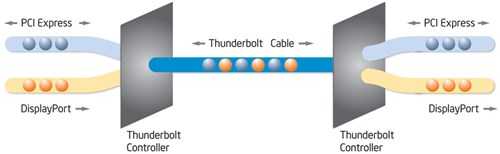Những điều bạn cần biết… trước khi chiếc ổ cứng của bạn qua đời, đem theo toàn bộ những dữ liệu quý giá của bạn xuống mồ. Đã đến lúc phải cứu vớt những chiếc ổ cứng này rồi!
Những điều bạn cần biết… trước khi chiếc ổ cứng của bạn qua đời, đem theo toàn bộ những dữ liệu quý giá của bạn xuống mồ. Đã đến lúc phải cứu vớt những chiếc ổ cứng này rồi!
Ổ cứng chính là thành phần quan trọng nhất đứng sau khả năng hoạt động của một chiếc máy tính cá nhân, dù ở nhà hay tại nơi làm việc. Khả năng lưu trữ khối lượng lớn dữ liệu bên trong máy tính hơn là buộc phải chuyển những dữ liệu này sang các phương tiện lưu trữ ngoài đã khiến ổ cứng trở thành một nhân tố không thể thiếu đối với PC. Từ khi ra đời cho đến nay, dung lượng ổ cứng đã liên tục phát triển, và sẽ còn tiếp tục tăng trong tương lai, trong khi tỉ lệ giá tiền/mỗi MB liên tục giảm.
Nhưng có vẻ như công nghệ ổ cứng vẫn không thay đổi là mấy, tức là vẫn tồn tại những nhược điểm cơ bản. Thực tế đơn giản là: ổ cứng là những thiết bị cơ học với các bộ phận chuyển động không ngừng, và chẳng sớm thì muộn cũng sẽ không thể làm việc được nữa.
Còn phần lớn các thiết bị máy tính đều là đồ điện tử, các thành phần của chúng chẳng bao giờ chuyển động, nên chúng có tuổi đời vô tận. Chắc chắn cũng có lúc những bộ phận này bị hỏng, nhưng chúng không thể mòn đi được. Chúng chỉ ngừng hoạt động do một yếu tố ngoại vi nào đó, như chập điện chẳng hạn.
Còn ổ cứng thì sẽ dần dần cũ đi, ngay cả trong môi trường kín, và cuối cùng là ngừng hoạt động sau một khoảng thời gian định trước.
Đây chính là lý do mà tất cả những công ty nào có bộ phận kỹ thuật đều phải lưu trữ dự phòng những dữ liệu nhạy cảm. Bởi ai mà biết được lúc nào thì ổ cứng của họ sẽ sập hoàn toàn.
Khi đó, có vẻ như các hãng sản xuất ổ cứng là người thu lợi nhiều nhất từ việc cấp bảo hành và thay thế các thiết bị hỏng hóc, nhưng chẳng ai trong số họ chịu trách nhiệm về thiệt hại dữ liệu do sản phẩm của mình gây ra cho khách hàng.
May mắn thay, đối với người dùng gia đình, những người không được hỗ trợ 24/24 bởi một đội ngũ kỹ sư máy tính hùng hậu, họ vẫn có những cách để phân tích và phát hiện những dấu hiệu bất thường của ổ cứng trước khi chúng ngừng hoạt động vĩnh viễn.
Trong bài báo này, chúng ta sẽ cùng tìm hiểu những nguyên nhân làm hỏng ổ cứng, cùng những dấu hiệu cần chú ý. Chúng sửa máy tính tại nhà cũng sẽ gợi ý cho bạn một danh sách những tiện ích miễn phí chuyên về phân tích ổ cứng và phát hiện bất kỳ lỗi nào có khả năng gây hại cho thiết bị của bạn.
Song song với việc bảo trì ổ cứng, bạn nên thường xuyên lưu trữ dự phòng dữ liệu, bởi đây là việc không thể thiếu khi sử dụng máy tính.
Tại sao ổ cứng lại hỏng?
Có vô số lý do dẫn đến việc ổ cứng làm việc chập chờn, hoặc ngừng hoạt động vĩnh viễn. Lỗi phần cứng trong các bộ phận khác (đặc biệt là bộ nhớ), phần mềm chất lượng kém, virus và việc tắt máy tính không đúng cách đều có thể dẫn đến việc xáo trộn dữ liệu. Đó là lý do tại sao bạn nên thường xuyên lưu trữ dự phòng dữ liệu của mình. Tuy nhiên, trong tất cả các nguyên nhân trên, thì lỗi cơ học trên ổ cứng là lỗi phổ biến nhất và cũng nguy hiểm nhất.
Ổ cứng ngừng hoạt động như thế nào?
Một ổ cứng thường có một hoặc nhiều đĩa quay chứa các rãnh dữ liệu từ. Các đĩa này được đọc bằng đầu đọc/ghi nằm phía trên bề mặt đĩa, giữa một đệm khí được tạo ra do tốc độ quay của đĩa. Những đầu đọc này gắn với một trục kim loại giúp chúng di chuyển quanh bề mặt đĩa, năng lượng cung cấp bằng từ trường của một lõi từ.
Toàn bộ hệ thống trên chuyển động rất nhanh và cực kỳ chính xác. Thường thì đĩa quay với tốc độ 5400 hoặc 7200 vòng/phút, gần như đồng thời với chuyển động của đầu đọc/ghi trên từng phần riêng biệt của đĩa.
Việc ổ cứng bị hỏng chỉ là vấn đề thời gian, bởi chúng là các thiết bị cơ học, nên sẽ mòn dần theo tần suất hoạt động. Tuy nhiên, nếu một ổ cứng hỏng trước tuổi thọ thường gặp của nó, thì nhiều khả năng là do hư hại vật lý. Nếu một ổ cứng bị va chạm mạnh trong khi đang hoạt động (tức là khi đầu đọc/ghi đang đọc hoặc ghi dữ liệu lên bề mặt đĩa), đầu đọc có thể chạm vào bề mặt đĩa, kết quả là một lô vấn đề rắc rối xảy ra.
Mỗi vụ va chạm như vậy có thể gây tổn hại cho cả đầu đọc lẫn bề mặt đĩa, thậm chí làm lệch đầu đọc và vô số những chuyện khó chịu khác.
May mắn thay, các ổ cứng hiện đại đều được bảo vệ cẩn thận chống lại những kiểu va chạm như vậy. Tất cả các ổ cứng được sản xuất trong vòng 10 năm qua đều được tự bảo vệ trong quá trình đĩa quay bằng cách cố định đầu đọc, hoặc hạ thấp đầu đọc xuống vị trí an toàn trên bề mặt đĩa cố định.
Khi ổ cứng đã được giữ cố định, nó rất ít khi bị ảnh hưởng bởi các yếu tố bên ngoài. Vì thế bạn nên tránh di chuyển máy tính khi nó đang hoạt động. Cũng vì lý do này mà ổ cứng máy tính xách tay thường được bảo vệ tốt hơn nhiều so với ổ cứng tiêu chuẩn trong máy tính để bàn, nhưng như thế không có nghĩa là chúng không phải chịu tác động của ngoại lực.

Motor điện làm quay đĩa cũng có thể bị hỏng sau một thời gian dài sử dụng. Một lỗi trên motor hoặc giá đỡ đĩa quay cũng có thể làm chậm tốc độ đọc/ghi dữ liệu do đĩa quay chậm hơn bình thường.
Các ổ cứng hiện đại đều được trang bị bộ lọc khí để đảm bảo môi trường khí nội bộ cần thiết giúp giữ đầu đọc nằm phía trên bề mặt đĩa. Khi bộ lọc khí có vấn đề, bụi có thể lọt vào ổ cứng, gây tổn thất dữ liệu nghiêm trọng.
Tương tự, bất kỳ hư hại cơ học nào trên đĩa, hoặc các va chạm vật lý xảy ra đều gần như chắc chắn dẫn đến vấn đề về phần mềm lỗi nguyên nhân do cung từ kém ( Bad Sector ) .
Bad Sector nghĩa là gì?
Một cung từ ( Sector ) kém tức là một cung từ trên đĩa không thể ghi dữ liệu lên được. Có nhiều nguyên nhân gây ra tình trạng này, nhưng tất cả những gì bộ xử lý của bạn cần biết là nó không thể sử dụng phần đĩa đó được nữa. Nếu chiếc đĩa này chưa được sử dụng, hoặc đã được format lại, thì cung từ kém không gây ra tác hại gì cả. Tất cả các bộ xử lý hiện có trên thị trường đều đánh dấu phần cung từ kém trên đĩa và tránh khu vực này khi sử dụng đĩa.

Các ổ cứng hiện đại đều có những cung từ ‘dự phòng’ để thay thế phần không gian thiếu do cung từ kém gây ra, cho phép bù lại bất kỳ tác hại nào, dù là nhỏ nhất. Khi format ổ đĩa, các cung từ kém sẽ được nhận diện và các cung từ ‘dự phòng’ sẽ được sử dụng nếu cần.
Cung từ kém chỉ gây ảnh hưởng lớn khi một cung từ ‘sử dụng được’ gặp lỗi. Tất cả các dữ liệu trên những cung từ này đều có nguy cơ bị xoá. Khi đó hệ điều hành không có cách này tự động bù lại phần dữ liệu bị xoá này nữa, và hậu quả tất yếu là việc phá hủy dữ liệu xảy ra trên quy mô lớn hơn, dẫn đến đình trệ hệ thống nếu đó là những dữ liệu thiết yếu.
Cung từ kém có thể xuất phát từ lỗi phần mềm, hoặc các lỗi nhỏ trong đầu đọc/ghi khiến dữ liệu nằm trên cung từ trở nên hoàn toàn không đọc được, một điều rất tệ đối với hệ điều hành. Tuy vậy, bạn có thể sửa loại cung từ ‘mềm’ này bằng cách xoá sạch đĩa (ghi một loạt số 0 lên từng cung từ).
Còn cung từ kém do lỗi kỹ thuật lại có xu hướng sinh ra hàng loạt các cung từ kém khác. Bất kỳ tổn hại nào trên bề mặt đĩa do lỗi cơ học gây ra sẽ gây ra nhiều thiệt hại hơn khi chúng tiếp xúc với đầu đọc. Sau khi đã format, đĩa có cung từ ‘cứng’ sẽ sử dụng các cung từ dự phòng để thay thế triệt để các cung từ kém này. Tất nhiên, nếu các cung từ kém vẫn ngày một lan rộng do nhiễm bụi hoặc do va chạm vật lý, thì ổ cứng của bạn sẽ tiếp tục hoạt động chập chờn. Khi đó, ưu tiên duy nhất của bạn là cố cứu cho được càng nhiều dữ liệu càng tốt trước khi ổ đĩa sập hoàn toàn.
Nhưng may là chúng ta vẫn còn nhiều cách đề khắc phục các cung từ này.
Phương pháp kiểm tra và sửa ổ cứng
Có ba cách chính để kiểm tra sửa chữa sự toàn vẹn của ổ cứng cũng như dữ liệu của bạn. Trong các phần sau, sửa máy tính sẽ đề cập đến một số ứng dụng đảm nhiệm vai trò này.
Kiểm tra lỗi là quá trình quét các file và thư mục trên đĩa nhằm phát hiện những file hỏng hoặc những file không nhất quán. Ví dụ như những file đã bị xoá nhưng vẫn được hệ thống file chứa đường kết nối, hoặc những file được tham chiếu hơn một lần. Quá trình này được thực hiện rất nhanh và có thể giúp bạn dọn dẹp các vấn đề về file gây ra tình trạng mất dữ liệu. Còn nếu bạn liên tục gặp lỗi khi đang thực hiện quá trình kiểm tra lỗi, thì có lẽ ổ cứng của bạn chẳng còn sống được bao lâu nữa, bởi các cung từ kém đang lan rộng với tốc độ ngày một cao.
Quét bề mặt giúp kiểm tra chi tiết từng cung từ trên đĩa để nhận diện và đánh dấu các cung từ kém. Những khu vực này sẽ được hệ thống file sử dụng rất ít, thay vào đó là các cung từ dự phòng. Việc quét bề mặt thường tốn rất nhiều thời gian, nhưng là cách duy nhất không gây hại cho ổ đĩa mà vẫn giúp bạn phát hiện tất cả các cung từ kém mới xuất hiện kể từ lần cuối bạn format ổ đĩa.
Kiểm tra chẩn đoán SMART: Một bài kiểm tra SMART sẽ kiểm định những thông tin SMART nội bộ (Tự quản lý, Phân tích và Báo cáo Công nghệ) trên ổ đĩa để đưa ra trạng thái hiện thời. Nói chung, đây giống như một buổi kiểm tra sức khoẻ cho chiếc ổ cứng của bạn vậy. Ở phần tiếp theo, chúng ta sẽ nghiên cứu kỹ hơn lợi ích của việc sử dụng SMART, nhưng trước hết, bạn cần biết những triệu chứng của một ổ cứng có bệnh cái đã.
Những dấu hiệu nguy hiểm
Mặc dù bạn có thể sửa được lỗi phần mềm do Bad Sector gây ra, và thậm chí có thể sửa được bản thân những cung từ đó trong một số trường hợp, nhưng nếu ổ cứng của bạn bị hỏng do lỗi kỹ thuật, thì chẳng có gì có thể khắc phục được nữa.
Nếu vậy điều bạn cần làm là ngăn ngừa những tổn hại có thể xảy ra trước khi chúng phát tác và phá huỷ dữ liệu của bạn. Hãy cùng kiểm tra một số dấu hiệu thường gặp của một chiếc ổ cứng có vấn đề:
- Rất hay treo một cách không thường xuyên, đặc biệt là khi khởi động Windows.
- Thường xuyên gặp những thông báo lỗi khó hiểu khi tiến hành những hoạt động thường gặp như di chuyển file chẳng hạn.
- Tên thư mục và file bị thay đổi.
- File và thư mục bỗng dưng biến mất.
- Truy cập file và thư mục vô cùng chậm chạp.
- Ổ cứng im lặng một quãng dài sau khi truy cập dữ liệu bằng cách mở file hoặc thư mục.
- Kết quả lộn xộn khi mở hoặc in file.
- Tiếng rất ồn.
Bất kỳ dấu hiệu nào trong danh sách trên cũng đồng nghĩa với việc bạn nên kiểm tra lại ổ cứng của mình bằng cách sử dụng một trong số những tiện ích sẽ được đề cập đến trong bài báo này.
Âm thanh cũng là dấu hiệu tốt để nhận biết vấn đề ổ đĩa. Nếu trước đây bạn chưa từng nghe thấy tiếng pip phát ra từ ổ cứng của mình, nhưng hiện tại thì có… Bạn nên kiểm tra ngay lập tức. Còn nếu ổ cứng có tiếng động lớn hơn bình thường rất nhiều, hoặc thỉnh thoảng lại phát ra tiếng click hoặc tiếng rít bất thường… Bạn không nên xem thường chúng. Hãy kiểm tra ngay lập tức và chuẩn bị lưu dữ liệu dự phòng và thay thế ổ cứng.
Nếu ổ cứng của bạn thường xuyên có tiếng lạch cạch hoặc tiếng rít, có nhiều khả năng nó đang gặp lỗi kỹ thuật. Hãy tắt ngay máy tính, bởi những lỗi như thế này có thể nhanh chóng dẫn đến một loạt các vấn đề gây đâu đầu khác ngoài tầm xử lý của Aspirin. Ổ cứng càng được bật lâu, dữ liệu của bạn càng bị tổn hại nhiều.
SMART và công dụng của nó
SMART là chữ viết tắt của Self-Monitoring (Tự điều chỉnh), Analysis (Phân tích) và Reporting Technology (báo cáo công nghệ). Đây là chức năng tiêu chuẩn của mọi ổ cứng hiện đại, giúp các thiết bị này có khả năng tự quản lý trạng thái nội bộ. Cùng với phần mềm, SMART cảnh báo người dùng về những nguy hiểm có thể xảy ra với ổ cứng.
BIOS (Hệ thống đầu vào/đầu ra cơ bản) của phần lớn các bo mạch chủ đều chứa phần mềm quản lý SMART để dịch thông tin từ ổ đĩa trong hệ thống và cảnh báo về các hiểm hoạ tương lai. Tuy nhiên, chức năng này thường bị vô hiệu hoá từ mặc định bởi nó làm tăng nhẹ thời gian khởi động hệ thống.
Thực ra hệ thống quản lý SMART sẵn có trong BIOS máy tính chỉ ở mức cơ bản nhất, tức là đủ khả năng cho bạn biết ổ đĩa của bạn có ổn không dựa vào kết luận từ chẩn đoán SMART nội bộ. Tuy nhiên, bạn có thể truy cập những tính năng phân tích cao cấp của hệ thống quản lý này bằng một chương trình phân tích giúp kiểm tra tình trạng đầy đủ của ổ đĩa. .
SMART hoạt động dựa trên nguyên tắc so sánh tốc độ hiện tại của một ổ cứng trong nhiều khu vực so với các thông số lý tưởng của nó. Ví dụ như SMART sẽ ghi lại thời gian ổ đĩa đạt đến tốc độ quay tiêu chuẩn để đọc dữ liệu, rồi so sánh nó với thời gian lý tưởng do nhà sản xuất quy định. Mọi sự lệch pha ở đây đều ẩn chứa sự bất thường nào đó với motor hoặc trục quay. SMART có khả năng quản lý tối đa 30 thông số rời trên ổ đĩa (số liệu thực có thể dao động tuỳ vào từng nhà sản xuất ổ đĩa và bo mạch chủ khác nhau).
Nếu bạn không an tâm về sức khoẻ chiếc ổ cứng của mình, thì bạn nên kích hoạt tuỳ chọn quản lý SMART qua trang thiết lập BIOS của hệ thống. Để thực hiện, chỉ cần nhấn phím DEL
Cần chú ý rằng SMART không đáng tin tưởng chút nào trong việc dựa đoán lỗi ổ đĩa bởi nó chỉ phân tích được trạng thái vật lý của ổ đĩa, ngoài ra không còn gì khác. Tính hiệu quả của SMART còn phụ thuộc vào cách điều chỉnh được tích hợp trên bo mạch chủ của bạn. Không có một tiêu chuẩn nhất định nào về cách quản lý dung lượng SMART, hoặc thậm chí là về dung lượng tối thiểu được chấp nhận. Tất cả những thống số này đều tuỳ thuộc hoàn toàn vào nhà sản xuất, vì thế không có tiểu chuẩn toàn cầu nào được áp dụng. Tuy nhiên, một điều chắc chắn là SMART nên được đi kèm với một công cụ quản lý ổ đĩa chuyên sâu hơn, như những công cụ sửa máy tính sẽ đề cập trong bài báo này.
Công cụ chẩn đoán ổ cứng:
Hãy thử nhìn qua một số công cụ có khả năng chẩn đoán vấn đề ổ đĩa trước khi những vấn đề này trở nên vô phương cứu chữa.
Tiện ích Windows Disk: CHKDSK
Tiện cíh CHKDSK này được tích hợp trong Windows XP và có thể thực hiện cả việc quét nhanh lẫn quét bề mặt.
Để mở ứng dụng này, bạn có thể vào my computer, click chuột phải lên ổ cứng bạn muốn kiểm tra rồi chọn properties , tab tools rồi nhấn check now.

Sau đó chúng ta sẽ sử dụng phương pháp nhắc lệnh để chạy chương trình, bởi nó đem lại nhiều phản hồi cụ thể hơn.
Kích hoạt phương pháp nhắc lệnh bằng cách vào start/run và gõ cmd.
Từ ô nhắc lệnh mới hiện ra, gõ chkdsk /v (chữ cái tên ổ cứng bạn muốn kiểm tra):’ rồi nhấn ENTER. CHKDSK sẽ quét nhanh toàn bộ ổ, rồi thông báo cho bạn nếu tìm thấy lỗi.

Tiếp đó, chạy chkdsk /R (chữ cái tên ổ cứng):’ để quét toàn bộ bề mặt nhằm tìm ra những Bad Sector và sửa tất cả các lỗi. Có nhiều khả năng bạn sẽ được yêu cầu khởi động lại máy tính để hoàn tất quy trình, bởi tiện ích này cần toàn quyền truy cập ổ đĩa mới có thể thực hiện quét bề mặt và sửa lỗi.
Sau khi đã khởi động lại và CHKDSK đã thực hiện xong quá trình quét bề mặt, Windows sẽ khởi động được bình thường. Để biết kết quả, click chuột phải vào my computer , chọn manage, rồi mở event viewerapplications .
Tìm sự kiện gần đây nhất trong winlogon rồi nhấn đúp để mở bản ghi lệnh. Toàn bộ chi tiết về hoạt động của CHKDSK, cùng với tất cả các Bad Sector tìm được, có thể tìm thấy ở đây.
CHKDSK là tất cả những gì bạn cần để thực hiện quét nhanh hoặc quét bề mặt đối với hệ thống ổ đĩa. Nhiều bản Windows thương mại cũng dùng CHKDSK để kiểm tra hệ thống.
Các tiện ích do nhà cung cấp ổ cứng phát hành
Những nhà sản xuất ổ cứng như Maxtor và Seagate đều thiết kế phần mềm chẩn đoán riêng hỗ trợ thiết bị của mình. Các gói tiện ích này thường có hai đặc điểm sau đây: 1) khá toàn diện và hiệu quả; và 2) có xu hướng ngày càng trở nên dễ sử dụng. Hãy thử điểm qua một vài ví dụ:
Powermax của Maxtor
Seatools của Seagate
Data Lifeguard Diagnostics của Western Digital
Nếu bạn gặp vấn đề với ổ đĩa của mình và muốn chuyển nó tới bộ phận bảo hành, thường thì nhà sản xuất sẽ buộc bạn kiểm tra ổ cứng của mình bằng tiện ích của họ đã. Sau đó bạn mới nhận được số thẻ bảo hành để gửi hàng đi.
Bạn có thể cài đặt phần lớn những ứng dụng như vậy trên đĩa mềm hoặc đĩa CD, rồi khởi động lại hệ thống.
Trong số những tiện ích trên, Data Lifeguard Diagnostics nền tảng Windows của Western Digital là chương trình duy nhất sẵn sàng quét cả ổ đĩa của các nhà sản xuất khác. Chương trình này cực kỳ dễ sử dụng và dùng để kiểm tra lỗi, quét bề mặt và chẩn đoán SMART. Hãy cùng làm quen với việc sử dụng tiện ích thân thiện này:
Đầu tiên là việc cài đặt và chạy chương trình:

Màn hình chính hiển thị toàn bộ những ổ đĩa vật lý và ổ đĩa logic. Nhấn đúp vào ổ bạn muốn kiểm tra.

Trong danh sách này, quick test sẽ kiểm tra file và thư mục cơ bản, extended test thực hiện quét bề mặt ổ đĩa, còn write zeros’ nhanh chóng xoá toàn bộ dữ liệu trên đĩa. Click vào cột SMART status của ổ đĩa bạn cần kiểm tra để có được danh sách chẩn đoán SMART đầy đủ.
Phần mềm chẩn đoán HDD
Chiếm vị trí thứ hai trong danh sách phần mềm chẩn đoán ổ cứng của bạn chắc chắn là DiskCheckup, công cụ chẩn đoán SMART miễn phí. DiskCheckup do Passmark Software sản xuất là một chương trình rất dễ sử dụng. Nó kết nối với từng ổ đĩa, thu thập trạng thái hiện tại ổ đĩa rồi so sánh chúng với thông số lý tưởng.

Rất đơn giản, bạn chỉ cần chạy DiskCheckup từ file .exe, chọn ổ cứng cần quét trên menu thả, rồi click get info.
Ngoài ra, danh sách các tiện ích dùng cho việc kiểm tra trạng thái ổ cứng còn bao gồm Active Smart , một chương trình quản lý SMART nền tảng Windows. Về cơ bản, “Active Smart” cũng hoạt động giống như DiskCheckup, nhưng chi tiết và đầy đủ hơn.

Active Smart sẽ kiểm tra tốc độ hiện thời của ổ đĩa so với tốc độ lý tưởng của nó và tổng hợp thành một biểu đồ cho từng hạng mục.

Sau khi đã khởi động chương trình, nhấn đúp lên một trong số những ổ cứng trên cửa sổ trên cùng để xem nhận xét của Active SMART về tình hình sức khoẻ ổ cứng của bạn. Độ chênh lệch giữa giá trị giới hạn (màu đỏ) và giá trị thuộc tính (màu xanh) sẽ đem đến cho bạn tất cả những gì cần biết.
Phần mềm chẩn đoán
Active SMART sẽ tự động thông báo cho bạn nếu thanh thuộc tính có thay đổi trong lần quét sau để bạn có thể kiểm tra lại ổ cứng của mình.

Chương trình này có rất nhiều tuỳ chọn quét, trong đó tuỳ chọn mặc định sẽ quét ổ đĩa trong quá tình Windows khởi động, và liên tục hàng giờ sau đó. Thực ra, tiến trình quét được tiến hành gần như đồng thời.
Active SMART mà sửa máy tính sử dụng chỉ là bản dùng thử với thời hạn 21 ngày, và là một công cụ khá tốt trong việc chẩn đoán trạng thái vật lý ổ đĩa. Mặc dù nó cũng không làm được gì hơn so với DiskCheckup, nhưng chức năng quét tự động, tùy chọn cảnh báo cùng với các biểu đồ dễ hiểu khiến Active SMART trở thành một chương trình hữu ích hơn nhiều.
HD Workbench của DIY Data Recovery lại là một chương trình dùng thử khác có thể gây được sự chú ý của bạn:

Cuối cùng là bộ phần mềm Norton Utilities rất phổ biến của Symantec, trong đó bao gồm Disc Doctor, giúp phân tích bảng dữ liệu để tìm lỗi. Trong thực tế, chương trình này sử dụng CHKDSK tích hợp sẵn trong Windows XP để tiến hành quét, nhưng đem lại cho bạn nhiều thông tin chi tiết hơn về các lỗi đã phát hiện và sửa chữa được. Chắc chắn bạn nên chạy một bài kiểm tra nhanh về dữ liệu trên ổ cứng của bạn với chương trình này.
Khắc phục Bad Sector – kế sách cuối cùng
Nhưng nếu ổ đĩa của bạn không thể sử dụng được nữa do lỗi dữ liệu, và mọi tiện ích nêu trên đều tỏ ra vô hiệu, thì bạn vẫn chưa hẳn hết hy vọng. Một: ổ cứng của bạn gặp lỗi kỹ thuật, và nó sẽ có ích hơn nếu được làm một chiếc nam châm tủ lạnh , hoặc hai: máy bạn nhiễm virus hoặc gặp lỗi phần mềm nghiêm trọng làm nảy sinh thêm nhiều Bad Sector . Trong cả hai trường hợp, điều đầu tiên bạn nên làm là chuyển càng nhiều dữ liệu khỏi ổ cứng càng tốt.
Sau khi đã chuyển chúng tới nơi an toàn, bạn có thể thử write zero ổ đĩa, ghi đè hàng loạt số 0 lên từng cung từ đơn trên ổ. Việc làm này có ích hơn so với việc format lại toàn bộ ổ cứng, bởi nó giúp xoá sạch ổ – vì thế bạn nên kiểm tra thật kỹ xem các dữ liệu quan trọng đã được dọn hết đi chưa.
Nếu lỗi ổ cứng của bạn là do phần mềm gây ra, bạn nên sửa lại đĩa, thậm chí là cài lại hệ điều hành hoặc dùng nó để chứa dữ liệu. Nhưng nếu ổ đĩa của bạn gặp vấn đề kỹ thuật, thì việc làm này cũng chẳng có tác dụng gì.

Cách tốt nhất để xoá ổ cứng theo cách trên là sử dụng tuỳ chọn nằm trong phâầ mềm chẩn đoán do nhà sản xuất ổ cứng cung cấp. Data Lifeguard Diagnostics của Western Digital có thể thực hiện quá trình này trên tất cả các loại ổ cứng, mặc dù đây là một chương trình Windows, nên bạn sẽ phải chuyển ổ bị lỗi sang một máy tính khác nếu như nó là ổ hệ thống.
Tóm lại, hãy cẩn trọng với sức khoẻ ổ cứng của bạn. Hơn ai hết, bạn cần nắm rõ nguyên lý hoạt động bình thường của hệ thống máy tính mà mình sở hữu, để khi bạn bắt đầu nhìn (hoặc nghe) thấy những lỗi bất thường hay bất kỳ một dấu hiệu không đồng nhất nào, bạn có thể bắt tay vào việc bảo vệ dữ liệu của mình ngay lập tức. Tuy rằng người dùng không có cách nào cứu vãn một chiếc ổ cứng gặp lỗi kỹ thuật, nhưng họ có thể cứu được những dữ liệu quý giá của mình. Tốt nhất là bạn nên sao lưu dự phòng dữ liệu ngay từ bây giờ, để khỏi phải nơm nớp lo lắng về chiếc ổ cứng của mình nữa. 😉
Bạn cũng nên sao lưu dữ liệu thường xuyên, và mỗi tuần hay mỗi tháng dành một chút thời gian vào việc kiểm tra lỗi ổ cứng của mình, một công việc tốn rất ít thời gian, (tất nhiên trừ trường hợp quét bề mặt), và có thể thực hiện thường xuyên. So với việc chứng kiến chiếc ổ cứng thân yêu từ từ hấp hối, thì việc này dễ chịu hơn nhiều phải không?