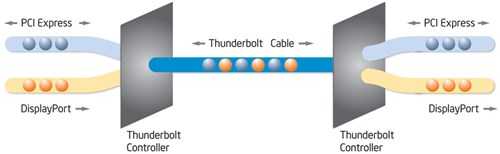Có một số nguyên nhân để nâng cấp BIOS . Sự sửa lại cho mới hơn có thể hỗ trợ những bộ vi xử lí mới với những tính năng của chúng . Chúng cũng có thể tăng sự ổn định và hiệu suất của Motherboard và cung cấp những sự lựa chọn mới cho Timing và hệ thống Overclock . Tại sao bạn cần nâng cấp BIOS
Có một số nguyên nhân để nâng cấp BIOS . Sự sửa lại cho mới hơn có thể hỗ trợ những bộ vi xử lí mới với những tính năng của chúng . Chúng cũng có thể tăng sự ổn định và hiệu suất của Motherboard và cung cấp những sự lựa chọn mới cho Timing và hệ thống Overclock . Tại sao bạn cần nâng cấp BIOS
Có một số nguyên nhân để nâng cấp BIOS . Sự sửa lại cho mới hơn có thể hỗ trợ những bộ vi xử lí mới với những tính năng của chúng . Chúng cũng có thể tăng sự ổn định và hiệu suất của Motherboard và cung cấp những sự lựa chọn mới cho Timing và hệ thống Overclock .
Những nhà sản xuất Motherboard sẽ cung cấp danh sách những tính năng mới và những lỗi được sửa trong những phiên bản BIOS mới mà họ phát hành . Bạn nên xem kĩ những danh sách này để xem có thực sự cần thiết phải nâng cấp BIOS hay không .
Ví dụ : Lần đầu tiên khi AMD phát hành bộ vi xử lí dòng Athlon XP+ . Chúng sử dụng cùng Socket A như những bộ vi xử lí Athlon trước kia . Những CPU Athlon XP+ được gắn trên những Motherboard dùng Socket A cũ này và nảy sinh một số vấn đề khác như điện áp làm việc và một số vấn đề khác không tương thích . Rất may mắn nhiều nhà sản xuất Motherboard đã nhanh chóng phát hành ra phiên bản BIOS mới để sửa lỗi này cho phép những Motherboard cũ dùng Socket A nhận ra và làm việc được với những CPU Athlon XP+ mới .
Khi nâng cấp BIOS có xảy ra những rủi ro hay không ? Có xảy ra trong những tình huống đặc biệt như : Chương trình BIOS của bạn không phù hợp với Motherboard và nguồn điện bị mất trong khi đang ghi nội dung vào BIOS Flash . Cả hai việc trên sẽ dẫn tới việc Motherboard của bạn bị “chết “ .
Rất may là nhiều nhà sản xuất Motherboard đã đưa ra một số công nghệ lấy lại được BIOS để bảo vệ trong những trường hợp khẩn cấp . Phương pháp chung là có phiên bản BIOS ban đầu thứ hai dự phòng , được lưu trữ trong Chip CMOS thứ hai , và có thể khôi phục được thảm hoạ với BIOS ban đầu . Bạn hãy xem xét kĩ lưỡng trong tài liệu đi kèm theo Motherboard để xem có chứa tính năng này hay không . Nếu bạn ưa thích nâng cấp BIOS thì hãy nên tìm mua những Motherboard có chứa bản Copy BIOS thứ hai trên đó .
Nâng cấp BIOS
Đầu tiên bạn cần tìm ra xem Model BIOS của bạn có cho phép nâng cấp hay không . Bạn sẽ phải cần biết Tên và số Model của Motherboard của mình . Để làm được điều đó bạn cần tìm đọc tài liệu đi kèm theo máy tính , hoặc thậm trí bạn phải mở nắp máy để tìm kiếm trên có ghi trên bảng mạch in của Motherboard .
Nếu bạn có hệ thống do những nhà sản xuất đồng bộ như : Dell , IBM ,… thì cần tìm kiếm trên Website của nhà sản xuất theo tên hoặc số hiệu hệ thống để tìm bản cập nhật .
Nếu máy tính của bạn được những nhà sản xuất nhỏ lắp ráp , thì bạn phải tìm theo phương pháp thủ công để nhận dạng nó hoặc bạn có thể dùng phần mềm như Sisoft Sandra để nhận biết Model của Motherboard .
Trong Sisoft Sandra bạn chọn ‘Mainboard Information’ sẽ cho biết tên nhà sản xuất và số Model của Motherboard .
Khi đã có tên và Model của nhà sản xuất , tiếp theo bạn cần tìm BIOS được sửa lỗi hiện thời và tìm kiếm những cải mới trong BIOS này . Có hai cách để làm điều đó : một là dựa trên phần mềm cập nhật BIOS tự động và thứ hai tìm kiếm qua trang Web của nhà sản xuất trong phần Support .
Những chương trình cập nhật BIOS tự động
Hiện nay hầu hết những nhà sản xuất Motherboard đều đưa ra những tiện ích mà sẽ cung cấp chính xác Model và ngày của những phiên bản BIOS mới . MSI có chương trình “Live Update “ , Aopen có phần mềm “Aoconfig” … Nói chung những tiện ích này đều đi kèm theo CD của Motherboard tương ứng . Hoặc cũng có thể tải những phần mềm chuyên dụng này trên những trang Web của nhà sản xuất trong mục “Ultilities” hoặc “Tools”
Đây là một số đường Link tới những trang hỗ trợ BIOS của Asustek , MSI , ABit và Gigabyte . Nếu bạn không biết trang Web của nhà sản xuất Motherboard thì có thể tìm kiếm bằng Google
|
Những trang Web của những nhà sản xuất thông thường
|
|||
|
Albatron
|
Soltek
|
||
|
Abit
|
Tyan
|
||
|
Asus
|
Transcend
|
||
|
Gigabyte
|
Shuttle
|
||
|
Soyo
|
Epox
|
||
|
MSI Computer
|
DFI
|
||
|
Iwill
|
DTK
|
||
|
Aopen
|
ECS
|
||
|
FIC
|
Biostar
|
||
|
Chaintech
|
Acorp
|
||
|
Intel
|
Foxconn
|
Khi đã tìm ra trang Web của nhà sản xuất Motherboard , hãy tìm tiếp công cụ cập nhât BIOS nếu có . Nếu tìm được bạn hãy tải về , cài đặt và chạy chương trình này để ìtm ra chính xác Model Motherboard .
Dưới đây là ví dụ phần mềm của MSI để cho bạn hiểu chính xác cần tìm kiếm những gì .
Khi bạn đã có chính xác số BIOS hiện đang sử dụng trên Motherboard của mình , bước tiếp theo cần tìm ra những BIOS đã được sửa đổi có sẵn với Motherboard này . Phần mềm Live Update của MSI sẽ tìm kiếm BIOS và những bản cập nhật và bạn cần tải về .

Khi bạn đã tìm ra phần trang liên quan tới cập nhất BIOS cho chính Motherboard thì hãy chọn phiên bản mới nhất và tải về trong máy tính . Ví dụ BIOS của bạn Revision 3.10 thì bạn nên tải bản mới hơn như 3.10b hoặc 3.22 …
Ghi BIOS trong chế độ DOS
Nhiều nhà sản xuất đưa ra phần mềm ghi BIOS cho Motherboard của mình trong môi trường Windows , nhưng một số khác thì hoàn toàn không có . Chỉ có một điều duy nhất đúng đó là các nhà sản xuất đều cung cấp cách thức vô cùng dễ dàng để ghi BIOS trong môi trường DOS . Và đó cũng chính là nguyên nhân sửa máy tính quyết định mô tả chi tiết việc nâng cấp BIOS trong môi trường DOS .
Để làm được điều này yêu cầu bạn cần có một ổ đĩa mềm 1.44MB ( hoặc CD ghi , nhưng quan ổ mềm thì dễ dàng hơn ) .
Đầu tiên bản cần tạo ra một đĩa DOS khởi động . Đĩa này sẽ khoải động máy tính của bạn tới dấu nhắc DOS mà không cần bất kì phần mềm nào được tải vào . Nếu bạn có Windows 95 hoặc 98 cũ thì việc tạo đĩa khởi động rất dễ dàng , nếu không thì cách dễ nhất là bạn tới trang BootDisk.com và tải File “ DR.DOS disk for BIOS flashing” .
Sau khi tải File này về , bấm đúp vào File đó và đưa đĩa mềm trắng vào ổ đĩa , nó sẽ tạo cho bạn đĩa khởi động ngay sau đó . Nếu bạn không có ổ mềm , thì tải ISO image và ghi nó vào đĩa CD để tạo đĩa khởi động DOS .
Ngay khi bạn đã tạo ra đĩa khởi động , xác định vị trí File cập nhật BIOS mà bạn đã tải trên trang Web của nhà sản xuất . Thông thường những nhà sản xuất tạo File nén ( .zip ) mà chứa File BIOS và phần mềm cập nhật BIOS và có ít nhất hai File trong đó . Bạn phải giải nén File này bên trong một thư mục riêng biệt . Đầu tiên là File dữ liệu chứa thông tin bên trong BIOS mới và File thứ hai sẽ là File thực thi trong môi trường DOS ( .exe ) có nhiệm vụ ghi File đầu tiên vào trong Chip BIOS Flash .
Phụ thuộc vào nhà sản xuất và Motherboard , những tên file này thường khác nhau . Bến dưới là một số ví dụ của những nhà sản xuất khác nhau để cho bạn biết khái niệm về nó . Nếu bạn chỉ có một File dữ liệu duy nhất mà không có File thực thi đề ghi vào trong BIOS Flash , bạn sẽ cần phải tải về tiện ích ghi BIOS ( thông thường là ‘flash879’ , ‘awdflash’ hoặc ‘aflash’ ) từ ngay trang Web của nhà sản xuất Motherboard .




Cũng lại tuỳ thuộc vào nhà sản xuất nhà cũng có thể họ đã tạo ngay một File Batch ( .BAT ) mà bạn có thể chạy tự động quá trình này hoặc File Readme chứa những nội dung câu lệnh để ghi BIOS Flash . Cả hai đều làm cho quá trình làm việc của bạn trở nên dễ dàng hơn , nhưng phương pháp mà sẽ mô tả dưới đây lại không phải hai kiểu đó .
1. Copy hai File ( và File Batch , nếu có ) vào đĩa mềm riêng biệt .
2. Khởi động máy tính bằng đĩa mềm khởi động hoặc bằng đĩa CD đã được tạo ra trước đó cho tới khi trên màn hình xuất hiện dấu nhắc DOS A:/ .
3. Chèn đĩa mềm mà bạn đã có trong bước 1 .
Nếu trong đó có chứa File Batch thì bạn chạy File này để tự động khởi động chương trình ghi BIOS với File dữ liệu kèm theo .
Nếu không có Batch thì hãy gõ tên File thực thi trên đĩa tại dấu nhắc A:/ . Ví dụ flash879.exe hoặc awflash.exe .

Bạn sẽ được nhắc đưa tên File và vị trí của File dữ liệu . Vào A:( tên File dữ liệu ) .
Bạn cũng sẽ được khuyến cáo nên lưu File BIOS gốc . Đó cũng là ý tưởng tốt để lưu lại File BIOS gốc trong những tình huống khẩn cấp .
Ngay khi bạn vào đầy đủ mọi thông tin chính xác , bấm phím Enter hoặc ‘F’ để bắt đầu quá trình ghi BIOS . Trong quá trình ghi tuyệt đối không được làm mất nguồn điện hoặc Reset lại hệ thống .

Ngay khi quá trình ghi BIOS kết thúc , bạn sẽ nhận được thông báo là ‘OK’ hoặc ‘Failed’ và nhắc bạn khởi động lại hệ thống .
Kiểm tra lại việc nâng cấp BIOS
Sau khi kết thúc công việc ghi BIOS , bạn sẽ phải khởi động lại máy tính . Bạn hãy chú ý tới số Version trên màn hình POST . Bấm phím ‘DEL ’ để vào màn hình BIOS Setup . Bạn sẽ cần phải thiết lập lại những thiết lập trước kia của mình . Hãy nhìn xem đã có những lựa chọn mới có sẵn chưa . Hãy Save và Exit khỏi màn hình BIOS Setup và khởi động vào Windows .
Dùng tiện ích của Motherboard để kiểm tra BIOS của bạn đã đúng chưa .
Nếu mọi thứ đều tốt , thì số hiệu Revision mới sẽ xuất hiện . Bạn đã thành công trong việc cập nhật BIOS .
Nếu điều tồi tệ xảy ra
Nếu bạn ghi sai BIOS không phù hợp với Motherboard của bạn hoặc đang ghi thì máy tính bị mất điện hoặc bị Reset thì chắc chắn 100% là máy tính của bạn sẽ không lên .
Đầu tiên , nhiều Motherboard hiện nay có chức năng khôi phục lại nội dung BIOS . Có thể là dùng BIOS Flash thứ hai , hoặc bằng Jumper trên Motherboard có tác dụng tìm kiếm File BIOS trên đĩa mềm .
Bạn cũng cần tham khảo tài liệu của Motherboard và trên trang Web của nhà sản xuất để biết thêm thông tin .
Dưới đây là một số đường Link của những trang Web liên quan tới việc khôi phục BIOS
- http://www.msicomputer.com/support/bios_result.asp
- http://www.sysopt.com/articles/recoverbios/
- http://developer.intel.com/design/motherbd/recoverybios.htm
- http://www.stud.fernuni-hagen.de/q3998142/pcchips/howto/biosflash.html#ami
Nếu bạn cũng không có được những thông tin hữu ích thì dưới đây là cách mà bạn nên làm nhưng với điều kiện bạn phải là người rất khéo tay và có nhiều kinh nghiệm . Chúng sửa máy tính tại nhà không khuyến khích bạn thực hiện công việc như vậy .
Điều kiện để thực hiện được việc này đó là :
1.2.Gọi BIOS bị hỏng là BIOS A và bạn mượn được BIOS B là loại tốt mà phù hợp với tiêu chí thứ 2 bên trên . Motherboard của bạn gọi là Mo A . Cách thức tiến hành như sau