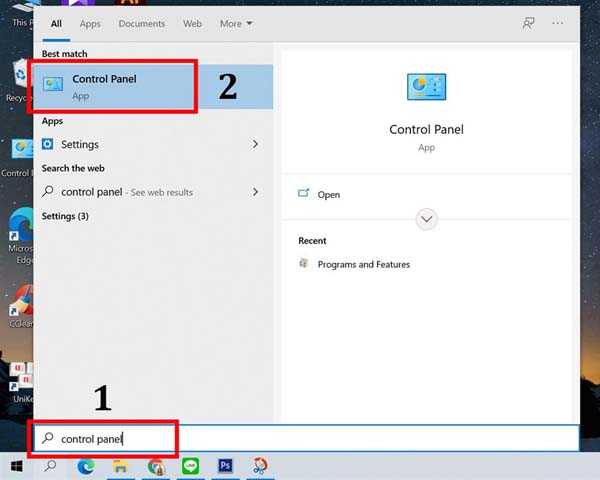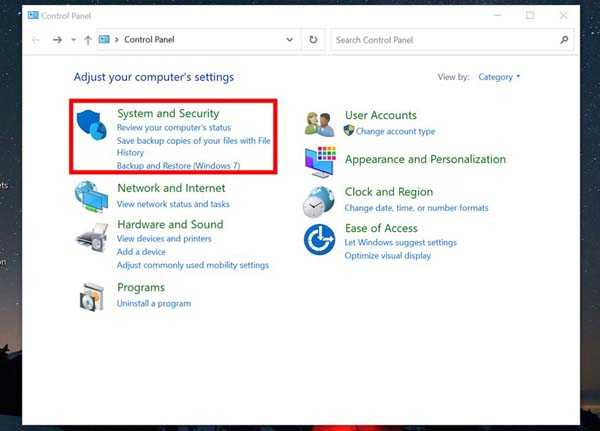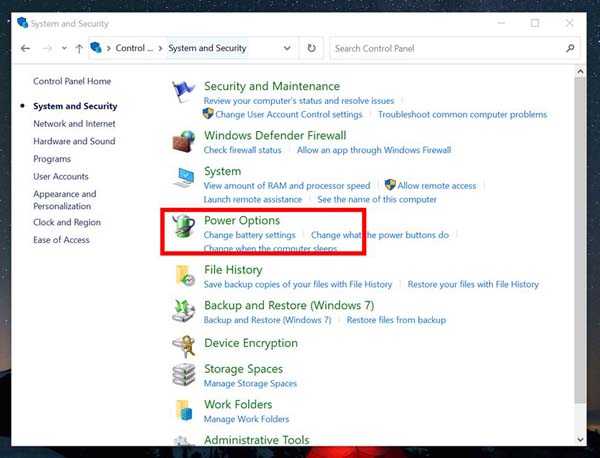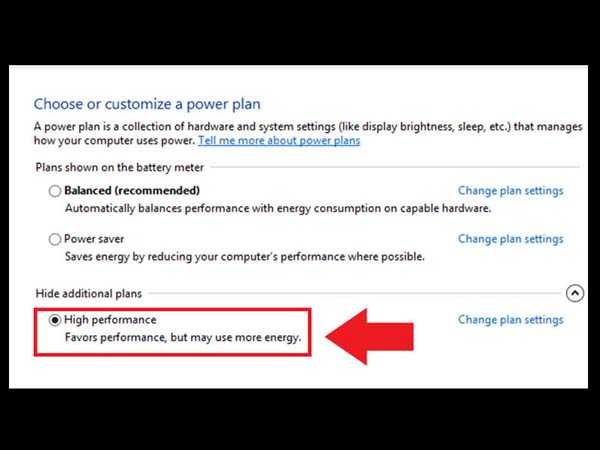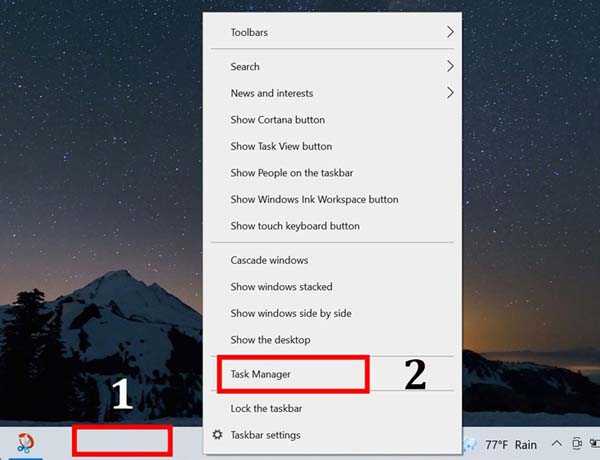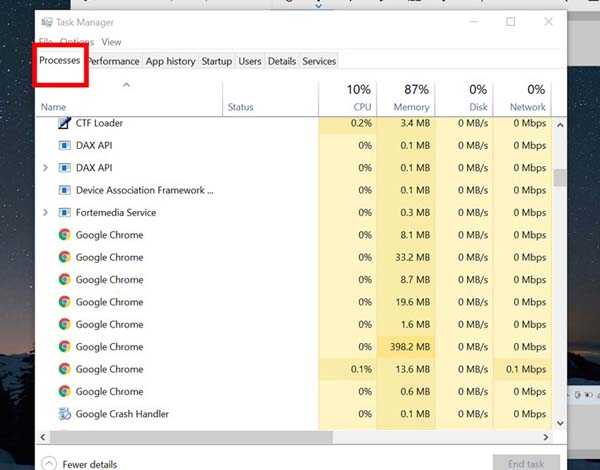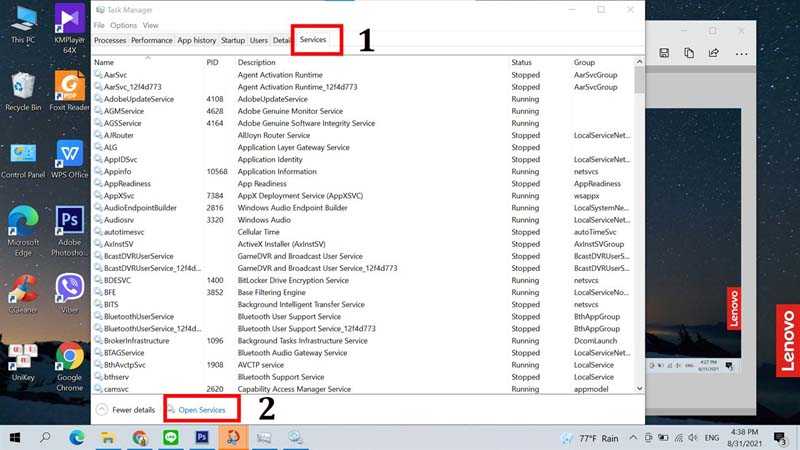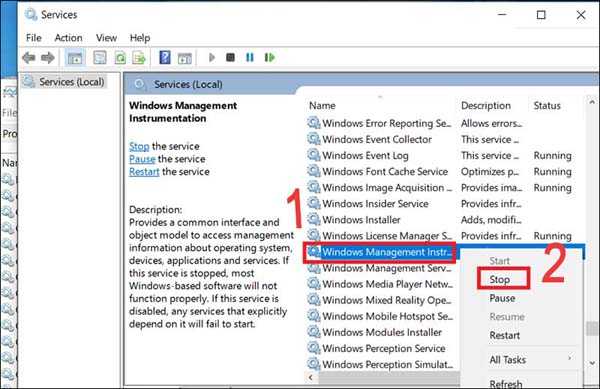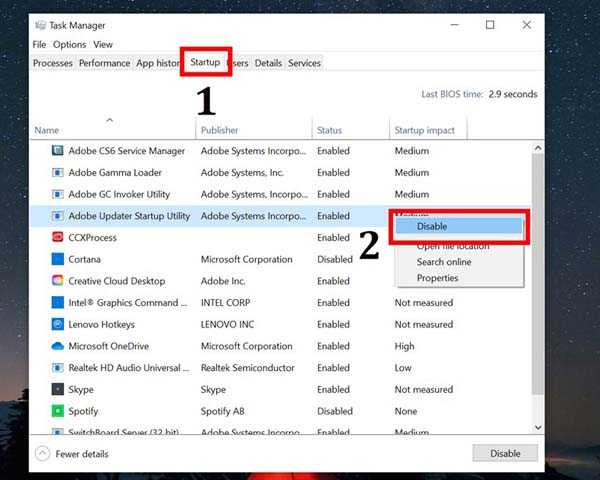Khi bạn sử dụng máy tính, laptop trong thời gian dài, bạn không tránh khỏi tình trạng máy bị nóng, làm giảm tuổi thọ và độ bền của thiết bị. Vì thế, bạn cần làm mát máy tính, tản nhiệt laptop giúp máy hoạt động hiệu quả, bền bỉ hơn.
1. Đặt máy tính, laptop ở nơi thoáng mát
Một trong những cách làm mát máy tính, laptop đơn giản những cực kỳ hiệu quả là đặt máy tính, laptop ở nơi thoáng mát. Cụ thể như, với laptop bạn có thể sử dụng giá đỡ để tản nhiệt tốt máy tốt hơn. Tuy nhiên, bạn không nên đặt laptop trên bề mặt kính, hay gối, nệm, chăn vì nó sẽ làm tăng nhiệt độ của máy, các lỗ thoáng khí không thể thoát ra bên ngoài.
Còn ở máy tính, bạn hãy lắp quạt tản nhiệt hoặc gỡ nắp máy tính ra cho thoáng, trong điều kiện nhà không có trẻ em nhỏ. Cách gỡ nắp máy tính giúp máy tản nhiệt tốt hơn, nhưng dễ làm bụi bẩn dám vào quạt tản nhiệt, gây ảnh hưởng đến độ bền và khả năng hoạt động của thiết bị.
2. Thường xuyên vệ sinh tổng thể máy tính, laptop
Nhằm nâng cao độ bền và tuổi thọ cho máy tính, laptop, người dùng cần thường xuyên vệ sinh tổng thể thiết bị. Đồng thời, cách này còn giúp máy tản nhiệt tốt, thoáng mát hơn khi bạn sử dụng liên tục trong nhiều giờ.
Khi vệ sinh tổng thể máy, bạn cần có khiến thức cơ bản trong việc tháo lắp máy tính, laptop, để không làm tổn hại, hư hỏng một số bộ phận trên máy. Nếu bạn không có kiến thức sửa chữa, tháo lắp máy tính, laptop, thì bạn nên đến những cửa hàng, trung tâm sửa chữa, vệ sinh chuyên dụng để đảm bảo được an toàn và vệ sinh máy tốt nhất.
Người dùng cần thường xuyên vệ sinh tổng thể máy tính, laptop
3. Sử dụng máy tính, laptop trong môi trường nhiệt độ thấp
Khi sử dụng máy tính, laptop để chơi game, làm việc, thiết kế,… thì máy của bạn sẽ bị nóng liên tục. Thế nên, bạn hãy sử dụng thiết bị trong môi trường có nhiệt độ thấp. Nếu bạn sử dụng laptop, máy tính ở nơi có nhiệt độ cao sẽ góp phần làm máy càng thêm nóng, dẫn đến hiệu năng làm việc kém hiệu quả.
Bên cạnh đó, để tạo một môi trường có nhiệt độ thấp thì bạn có thể kết hợp sử dụng với điều hòa. Cách này giúp bạn có một không gian làm việc thoáng mát và dễ chịu, đồng thời giúp máy tính, laptop của bạn tản nhiệt tốt, làm mát máy nhanh và công suất hoạt động thêm hiệu quả.
Bạn hãy sử dụng máy tính, laptop trong môi trường nhiệt độ thấp
4. Tra keo tản nhiệt cho CPU
Nếu bạn có người có hiểu biết và kinh nghiệm trong việc sửa chữa, lắp đặt máy tính thì bạn có thể sử dụng cách tra keo tản nhiệt cho CPU. Đây là phương pháp thường sử dụng ở những người có kinh nghiệm về lắp đặt máy tính, laptop giúp máy làm mát nhanh chóng và an toàn.
Bạn hãy làm sạch và lau khô CPU bằng cồn rồi hãy tra keo vào. Người dùng chỉ nên lấy keo vừa đủ, không nên lấy quá nhiều hoặc quá ít, sau đó bạn tản đều và mỏng trên bề mặt CPU
Bạn không nên tự ý tra keo tản nhiệt cho CPU khi không có kinh nghiệm vì dễ làm hư hỏng các bộ phận bên trong, gây đoản, chập mạch. Bạn có thể đến các trung tâm sửa chữa máy tính, laptop chuyên nghiệp để nhờ sự đỡ.
Bạn có thể tra keo tản nhiệt cho CPU, nếu bạn là người có hiểu biết về sửa chữa máy tính
5. Sử dụng quạt tản nhiệt
Cách sử dụng quạt tản nhiệt để làm mát máy tính, laptop được rất nhiều người sử dụng, vô cùng đơn giản và đem lại hiệu quả vượt trội. Đối với các game thủ, họ thường sử dụng quạt tản nhiệt nước để làm mát máy tính. Tuy nhiên, cách này tốn khá nhiều chi phí, nhưng nó giúp thiết bị hoạt động mượt mà, êm ái và không bị nóng, chắc chắn sẽ không làm bạn hối hận.
Ở mỗi sản phẩm quạt tản nhiệt nước đều có 2 lỗ để nước chảy vào và ra và mộ khối rỗng làm bằng đồng để chứa nước. Kết hợp với máy bơm luân chuyển nước đến CPU trong đường ống khép kín, trước khi quay trở lại CPU để làm mát, quạt bơm nước ra khỏi hệ thống.
Đối với các game thủ, họ sử dụng quạt tản nhiệt nước để làm mát máy tính
Công việc bắt buộc bạn phải sử dụng những phần mềm nặng thì một chiếc quạt tản nhiệt cho máy tính là không đáp ứng tốt nhu cầu sử dụng. Thế nên, bạn cần lắp thêm một sản phẩm quạt tản nhiệt khác, để máy hoạt động mạnh mẽ, làm mát thiết bị tối ưu.
Quạt tản nhiệt giúp bạn trực tiếp làm mát PC và thổi hơi nóng ra ngoài nhanh chóng. Khi lắp đặt cho máy tính thêm thiết bị quạt tản nhiệt, người dùng cần đảm bảo mức hút nhiệt và xả nhiệt của máy phải phải hợp lý.
Bạn cần lắp thêm một sản phẩm quạt tản nhiệt khác, để máy hoạt động mạnh mẽ
6. Không nên vừa sạc vừa sử dụng
Nhiều người dùng thường có thói quen vừa cắm sạc laptop vừa sử dụng, có thể do tính chất công việc bắt buộc họ phải sử dụng laptop trong thời gian liên tục. Nếu bạn cứ tiếp tục vừa sạc vừa sử dụng sẽ làm giảm tuổi thọ của máy và pin sẽ nhanh chóng bị chai.
Đồng thời, nó còn làm cho laptop của bạn phát nhiệt nhiều hơn, ảnh hưởng đến hiệu năng hoạt động của thiết bị. Nếu bạn sử dụng laptop ở những công việc không cần thiết, thì bạn nên sạc đầy rồi hãy sử dụng, tránh tình trạng vừa sạc vừa dùng.
Người dùng không nên vừa sạc vừa sử dụng
7. Tắt máy tính, laptop khi không sử dụng
Bên cạnh thới quen vừa sạc vừa sử dụng thì người dùng thường có thói quen để máy ở trạng thái Sleep. Điều này sẽ làm máy nóng lên và ảnh hưởng không tốt đến khả năng hoạt động. Bạn nên tắt máy tính, laptop khi không sử dụng bằng cách nhất nút Shut Down.
Bên cạnh đó, để giúp máy luôn mát mẻ, tản nhiệt tốt hơn, thì người dùng không nên mở nhiều tab hay những ứng dụng không cần thiết để CPU của không phải chạy quá nhiều chương trình.
Bạn hãy tắt máy tính, laptop khi không sử dụng để máy mát và nâng cao tuổi thọ
8. Nâng cấp CPU
Trong quá trình sử dụng lâu ngày thì quạt tản nhiệt và tấm tản nhiệt của máy tính, laptop hoạt động không còn hiệu quả như lúc đầu. Điều cần thiết để làm mát thiết bị hiệu quả thì bạn hãy nâng cấp một chiếc CPU có công suất lớn hơn, để đáp ứng tốt mọi nhu cầu sử dụng cho bạn và máy cũng hoạt động mượt mà, êm ái hơn.
Đa số các máy tính trên thị trường hiện nay, đều được thiết lập sẵn quạt cấp thấp hơn để làm mát CPU.
Người dùng có thể nâng cấp CPU của máy tính, laptop để làm mát máy
9. Sử dụng tính năng Power Options
Một trong những cách làm mát máy tính, laptop đơn giản và nhanh chóng mà bạn có thể thực hiện ngay tại nhà là sử dụng tính năng Power Options có sẵn trên thiết bị. Bạn thực hiện dễ dàng theo các bước sau:
Bước 1: Đầu tiên, bạn nhấn vào biểu tượng hình kính lúp hay nút Start góc trái của màn hình, hoặc biểu tượng Windows trên bàn phím. Tiếp đó, bạn gõ cụm từ “control panel” và nhấn phím Enter.
Bước 2: Bạn nhấp chuột và chọn cụm từ “System and Security”.
Tiếp theo, chọn Power Options.
Bước 3: Bạn chọn chế độ High performance, để làm mát máy tính, laptop nhanh chóng.
Lưu ý: Đối với các laptop Gaming, mỗi khi bạn sử dụng những tác vụ nặng thì bạn hãy mở phần mềm quản lý Gaming để giúp máy tản nhiệt tốt nhất.
10. Tắt các phần mềm chạy ngầm bằng Task Manager
Bên cạnh việc sử dụng tính năng Power Options, người dùng có thể làm mát máy tính, laptop bằng cách chạy ngầm bằng Task Manager. Bạn thực hiện theo các bước như sau:
Bước 1: Bạn nhấn chuột phải vào thanh Taskbar. Sau đó, màn hình mới hiện lên, bạn nhấn chọn Task Manager.
Bước 2: Người dùng kiếm trong phần Processes, xem có ứng dụng nào đang chạy trên WMI Provider Host hay không. Nếu nó đang sử dụng, bạn hãy dừng ngay nó.
Bước 3: Bạn mở qua cửa sổ của Services và chọn Open Services.
Bước 4: Cuối cùng, bạn kiếm file có tên Windows Management Nstrumentation. Khi đó, bạn nhấp chột phải và chọn Stop.
Ngoài ra, bạn có thể làm mát laptop, máy tính bằng cách tắt bớt tiến trình đang chạy ngầm trên máy. Bạn vào lại Task Manager. Tiếp theo chọn Startup. Bạn thấy phần mền, ứng dụng nào không cần thiết hoặc ở mức High, thì hãy nhấp chuột phải và chọn Disable.