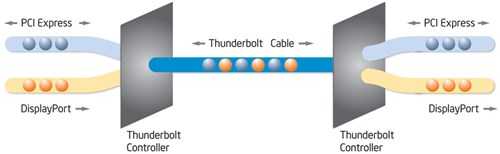SSD đang nhanh chóng thay thế HDD như là sự lựa chọn thiết bị lưu trữ trung gian không chỉ trên máy xách tay mà còn cả trên hệ thống để bàn với vai trò là ổ đĩa khởi động .
SSD có hiệu suất làm việc cao hơn nhiều so với HDD nhất là truy cập ngẫu nhiên và có khả năng truy cập tới tất cả dữ liệu cùng một tốc độ .
HDD thực hiện truy cập ngẫu nhiên chậm hơn so với SSD bởi vì chúng yêu cầu đầu từ Đọc/Ghi phai di chuyển giữa những vị trí khác nhau , việc làm này tiêu tốn thời gian thực hiện công việc . Đó cũng là nguyên nhân tại sao những nhà sản xuất HDD phải tăng tốc độ Motor để giảm thời gian đầu từ Đọc/Ghi tìm kiếm dữ liệu ngẫu nhiên .
Tất nhiên điều này không thể loại bỏ hoàn toàn ổ cứng . Trên thực tế HDD tiếp tục tồn tại trong nhiều thập kỉ nữa nhờ những sự tiến bộ về công nghệ và ưu thế về giá cả rẻ hơn nhiều so với SSD .
Bản thân SSD cũng có những nhược điểm so với HDD . Những ô nhớ Flash của SSD có chu ki Ghi nhất định và điều này ngày càng trở nên tồi tệ khi những bộ nhớ Flash được sản xuất bằng công nghệ nhỏ hơn . Để Ghi dữ liệu mới vào một khối của SSD thì trước hết khối đó phải được “làm sạch” . Nếu ô nhớ nào trong khối SSD còn chữa dữ liệu thì nó phải bị Xóa trước khi dữ liệu mới có thể Ghi vào đó .
Những SSD hiện đại đã dùng nhiều công nghệ và kỹ thuật như lệnh TRIM hoặc tự động thu thập dữ liệu “rác” để bảo đảm duy trì hiệu suất làm việc và để tăng thời tuổi thọ cho những ô nhớ Flash .
Trong bài này sẽ hướng dẫn cho bạn để duy trì hiệu suất làm việc và kéo dài tuổi thọ cho SSD .
1. Kích hoạt AHCI/RAID Mode
Bạn cần kiểm tra BIOS và bảo đảm rằng bộ phận điều khiển SATA được thiết lập chế độ AHCI hoặc RAID Mode . Điều này rất quan trọng bởi vì nhiều Motherboard vẫn thiết lập chế độ ngầm định là IDE ( hoặc Legacy ) cho phần điều khiển SATA .
Việc chuyển từ IDE sang chế độ AHCI hoặc RAID sẽ cho phép NCQ (Native Command Queuing) cho bộ phận điều khiển SATA . Điều đó cho phép điều khiển SATA xếp hàng và sắp xếp lại 32 lệnh Đọc hoặc Ghi chưa giải quyết .
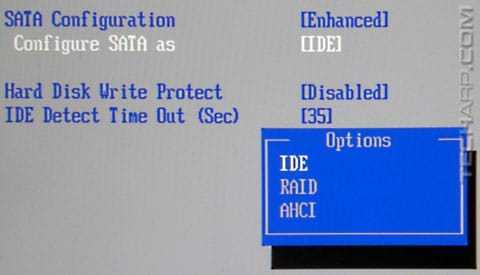
Tính năng này sẽ tăng hiệu suất làm việc cho tất cả những thiết bị SATA trong máy tính , bao gồm cả SSD .
Việc kích hoạt AHCI hoặc RAID Mode cũng sẽ cho phép hỗ trợ lệnh TRIM để SSD luôn được tối ưu hóa hiệu suất làm việc của SSD , mặc dù những driver trong Windows 7 và Windows 8 sẽ hỗ trợ TRIM ngay cả IDE Mode .
Tốt nhất kích hoạt Mode AHCI / RAID trước khi cài đặt Windows . Nếu bạn chuyển từ IDE sang AHCI / RAID sau khi cài đặt Windows sẽ xuất hiện màn hình “Xanh chết chóc” với thông báo lỗi “STOP 0x0000007B INACCESSABLE_BOOT_DEVICE “ thì bạn có thể sửa chữa theo hướng dẫn của Microsoft .
2. Cập nhật Firmware SSD của bạn
Kiểm tra xem nhà sản xuất SSD của bạn có bản nâng cấp cho Firmware hay không để bảo đảm SSD luôn được dùng Firmware mới nhất đã được sửa lỗi và cải thiện hiệu suất làm việc .
Điều này rất quan trọng cho những nhà sản xuất SSD nhỏ và những SSD rẻ tiền bởi vì họ cần phải đưa nhanh chóng những SSD ra thị trường sớm nhất có thể nên rất dễ vẫn còn những lỗi chưa được sửa chữa .
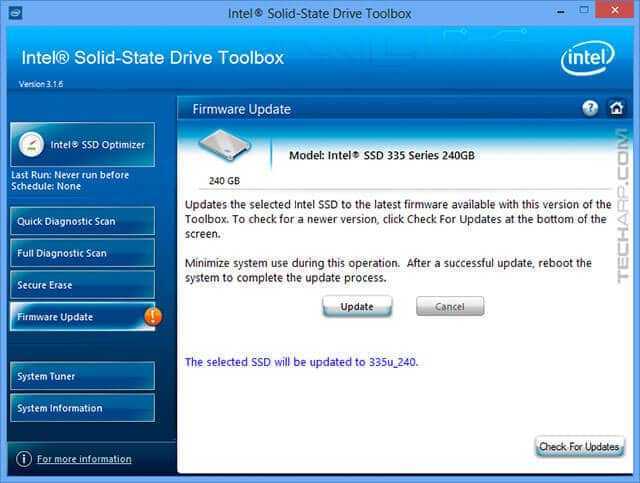
Việc cập nhật Firmware với một số SSD có yêu cầu Xóa hoàn toàn dữ liệu do đó bạn hãy đọc kỹ những cảnh báo và các hướng dẫn trước khi cập nhật kẻo bị mất dữ liệu .
3. Nâng cấp hệ điều hành
SSD chỉ làm việc tốt nhất khi dùng với những hệ điều hành hỗ trợ chủ động SSD vì những hệ điều hành này không chỉ hỗ trợ lệnh TRIM và sắp xếp phân vùng phù hợp mà còn vô hiệu hóa những việc chỉ tối ưu hóa cho HDD như Superfetch, ReadyBoost và Prefetching trong Windows 7 và Windows 8 .
Dưới đây là bảng hệ điều hành có hỗ trợ SSD
|
Hệ điều hành
|
Hỗ trợ SSD
|
Chú ý
|
|
Microsoft Windows 8
|
Tất cả
|
|
|
Microsoft Windows Server 2012
|
Tất cả
|
|
|
Microsoft Windows 7
|
Tất cả
|
TRIM chỉ hỗ trợ cho SATA SSD mà không hỗ trợ PCIe SSD
TRIM làm việc cả Mode IDE / Legacy
|
|
Microsoft Windows Server 2008 R2
|
Tất cả
|
TRIM chỉ hỗ trợ cho SATA SSD mà không hỗ trợ PCIe SSD
TRIM làm việc cả Mode IDE / Legacy
|
|
Microsoft Windows Vista
|
Tất cả
|
Sắp xếp phân vùng SATA phù hợp nhưng không hỗ trợ TRIM
|
|
Microsoft Windows Server 2008
|
Tất cả
|
Sắp xếp phân vùng SATA phù hợp nhưng không hỗ trợ TRIM.
|
|
Mac OS X
|
Từ bản 10.6.8 trở lên
|
TRIM chỉ có thể được hỗ trợ cho những Apple SSD
|
|
Linux
|
Từ bản 2.6.33 trở lên
|
|
|
FreeBSD
|
Từ bản 8.3 trở lên
|
Để bảo đảm SSD được thiết lập đúng cách người dùng nên cài mới lại hệ điều hành .
4. Sắp xếp phân vùng đúng cách
Sắp xếp phân vùng phù hợp là vô cùng quan trọng để tối ưu hóa hiệu suất và nâng cao tuổi thọ cho SSD .
Những hệ điều hành hỗ trợ chủ động SSD sẽ tự động tạo phân vùng thích hợp cho SSD . Tuy nhiên nếu bạn dùng hệ điều hành cũ hơn hoặc phần mềm không hỗ trợ SSD như Windows XP thì việc phân vùng rất dễ bị “lệch” .
Có cách đơn giản để kiểm tra phân vùng trong Microsoft Windows có bị “lệch” hay không
- Tải và chạy AS SSD . Kiểm nghiệm này sẽ cho biết phân vùng SSD có phù hợp hay không nếu không sẽ có cảnh báo BAD như hình dưới .
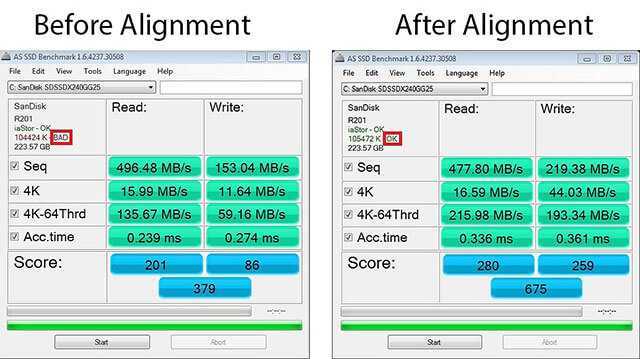
4. Kiểm tra xem lệnh TRIM đã được kích hoạt chưa
Nếu đang dùng Windows 7 hoặc Windows 8 bạn có thể bỏ qua bước này bỏi vì cả hai hệ điều hành này đều đã được tối ưu hóa SSD và hỗ trợ lệnh TRIM dùng driver AHCI . Tuy nhiên nếu bạn lại dùng SSD cũ và chậm , Windows không thể nhận dạng được nó là SSD thì bạn cần kiểm tra như sau .
Mở cửa sổ Command Prompt theo quyền Administrator ,
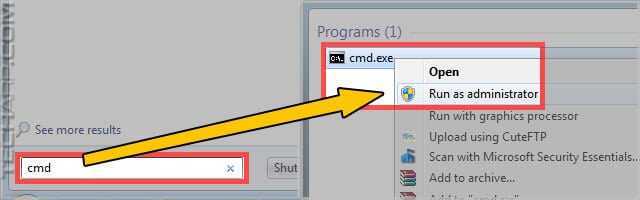
Bạn gõ lệnh
fsutil behavior query DisableDeleteNotiffy rồi bấm phím Enter
Nếu phản hồi giá trị DisableDeleteNotiffy = 0 thì lệnh TRIM trong Windows đã được kích hoạt , còn nếu bằng 1 có nghĩa là lệnh TRIM đã bị vô hiệu hóa
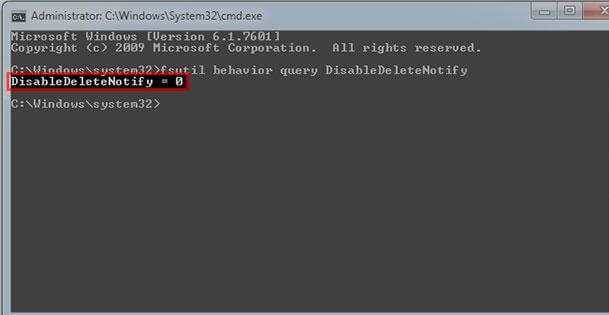
Nếu TRIM bị vô hiệu hóa , bạn phải kích hoạt nó bằng câu lệnh
fsutil behavior set DisableDeleteNotiffy 0
Nên nhớ lệnh fsutil chỉ điều khiển lệnh TRIM cho driver AHCI trong Windows 7 và Windows 8 .
5. Tắt Prefetcher và Superfetch
Microsoft Windows có hai kỹ thuật để cải thiện thời gian khởi động và tải ứng dụng có tên là Prefetcher và Superfetch . Prefetcher được giới thiệu trong Windows XP , Superfetch giới thiệu trong Windows Vista .
Thật không may là hai kỹ thuật này lại vô nghĩa nếu dùng với SSD nhất là khi dùng SSD làm ổ đĩa khởi động bởi vì thời gian tải dữ liệu trên SSD đã rất nhanh rồi không cần sử dụng hai kỹ thuật trên . Do đó Prefetcher và Superfetch chỉ làm tổn hao khoảng trống trên ổ đĩa mà không mang lại lợi ích gì .
Đó là nguyên nhân tại sao Windows 7 và Windows 8 vô hiệu hóa hai tính năng này nếu như nó nhận biết sự có mặt của SSD . Tuy nhiên có nhiều người cho biết cả Prefetcher và Superfetch đều được kích hoạt trong hệ thống SSD . Đó là nguyên nhân tại sao bạn phải kiểm tra và cần tắt cả hai tính năng này .
Mở Registry , tìm theo đường dẫn
HKEY_LOCAL_MACHINESYSTEMCurrentControlSetControlSession ManagerMemory ManagementPrefetchParameters
Bạn cần tìm từ khóa EnablePrefetch và EnableSuperfetch nếu giá trị bằng 0 có nghĩa là hai tính năng này đã bị vô hiệu hóa , nếu bằng 3 có nghĩa là đang bật
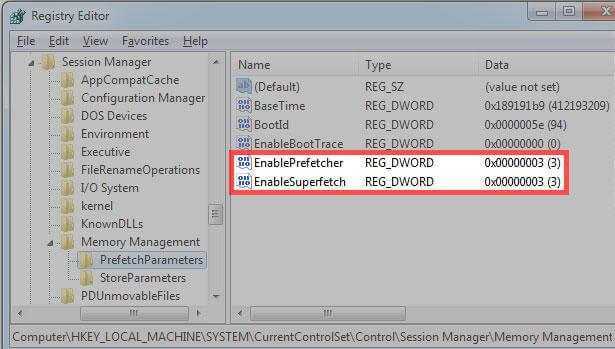
Nếu đang là 3 bạn cần thay đổi thành 0 sau đó khởi động lại Windows .
6. Tắt Search Indexing
Search Indexing rất có ích nếu như bạn đang dùng ổ đĩa chậm cho phép tìm những file nhanh hơn nhưng lại không có ích nếu như bạn đang sử dụng SSD bởi vì SSD có tốc độ truy cập ngẫu nhiên cực nhanh .
Windows Search Indexing lại Ghi lên tục cơ sở dữ liệu Index vì thế có thể làm giảm hiệu suất của SSD nên vô hiệu hóa tính năng này để nâng cao tuổi thọ cho SSD
Bấm chuột phải vào SSD chọn Properties , bỏ dấu tích trong mục “Allow files on this drive to have content indexed in addition to file properties”
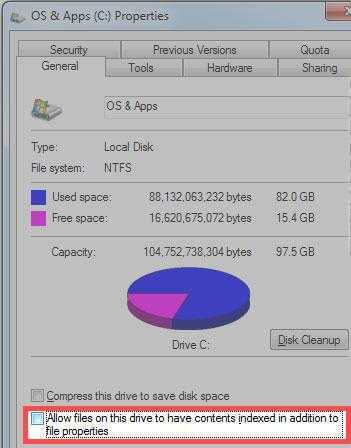
7. Chuyển cơ sở dữ liệu Search Index
Sẽ là ý tưởng tốt khi chuyển những file cơ sở dữ liệu Search Index sang HDD để giải phóng tiết kiệm khoảng trống và giảm việc Ghi lên SSD nhất là bạn đang dùng SSD như là ổ đĩa khởi động .
Vào Control Panel > Index Options > Advanced
Trong cửa sổ Advanced Options , bạn sẽ thấy vị trí Index ngầm định , như hình dưới là c:ProgramDataMicrosoft
Chọn Select new
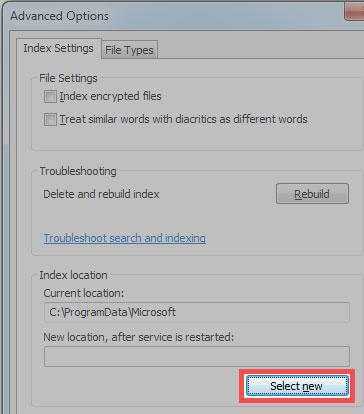
Bạn chuyển thư mục này tới phân vùng nào đó trên ổ cứng thông thường , ví dụ như ổ E
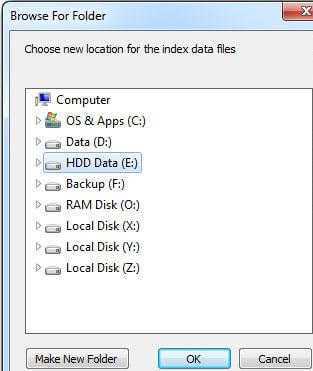
8. Đừng bao giờ thực hiện việc chống phân mảnh trên SSD
Thực hiện chống phân mảnh trên SSD sẽ làm giảm tuổi thọ của nó vì thế bạn đừng bao giờ làm việc này .