Bạn có thường gặp hiện tượng tụt fps khi đang chơi CS:GO? Bạn có cảm thấy rằng với chiếc máy mình đang dùng khả năng cao phải có fps tốt hơn nữa? Nếu vậy thì bài hướng dẫn tối ưu hóa CSGO này là dành cho bạn.
Bài hướng dẫn này chủ yếu dành cho những chiếc máy tính với chip xử lý thế hệ mới( ví dụ Intel i5/i7 thế hệ thứ 4/5/6/7, AMD Ryzen etc). Tác giả vẫn chưa có cơ hội thử những hệ thống cũ hơn.
Tại sao chúng ta lại cần fps cao?
Input lag (độ trễ khi tiếp nhận thông tin vào) của Source Engine( Engine làm ra CS:GO) phụ thuộc vào lượng khung hình trên giây mà bạn có.
Càng nhiều fps thì hiện tượng lag hiển thị trên màn hình sẽ càng giảm. Những trò chơi khác hoạt động theo cách khác bởi vì chúng được tạo bởi những engine tiên tiến hơn nên hiện tượng lag không liên quan đến khung hình trên giây.
Khi bạn đã là một game thủ kỳ cựu, bạn thực sự có thể cảm nhận sự khác biệt giữa fps thấp và cao. FPS cao không làm bạn chơi giỏi hơn, NHƯNG nó có thể tạo nên sự khác biệt rõ rệt trong nhiều trường hợp khi bạn cần màn hình hiển thị đúng những gì đang xảy ra trong game.
Khả năng aim và gamesense đến từ muscle memory (trí nhớ vật lí), kinh nghiệm trong game( tốt và xấu), học cách làm việc như một đội ( sự tin tưởng là rất quan trọng) và liên tục tập luyện, không gì khác. Nếu bạn là một tài năng bẩm sinh, có thể bạn sẽ tiến đến đích nhanh hơn những người khác, nhưng bạn vẫn phải tập luyện.
Bạn luôn nên tắt những trình duyệt web hay những chương trình chạy ngầm khi chơi game nếu bạn muốn có FPS tốt nhất. Bạn cũng nên tắt hết những phần mềm tự khởi động không cần thiết trong Task Manager > Start-up
Những điều cơ bản
Đây là những điều cơ bản chúng tôi khuyên bạn nên làm.
- Cài đặt CS:GO trên ổ cứng SSD
Tốc độ load game nhanh hơn nhiều và ổn định hơn ổ cứng HDD.
- Tắt chế độ tối ưu đầy màn hình ( Windows 10)
Tối ưu hóa đầy màn hình của window 10 ép trò chơi phải vận hành trong điều kiện tối ưu hóa đầy màn hình không viền và có thể ảnh hưởng hoặc thậm chí giới hạn mức fps của bạn. Chúng tôi khuyên bạn nên tắt nó đi. Nhưng không phải trường hợp nào cũng vậy, chúng tôi thấy có sự cải thiện fps khi bật nó lên (GTX 1080). Hãy dùng đường link benchmark ở dưới để so sánh giữa 2 lúc bật và tắt.
Để tắt các bạn chuột phải vào csgo.exe > Properties > Compatibility tab > đánh dấu vào ô “Disable full-screen optimisations” (Mặc định là bật)
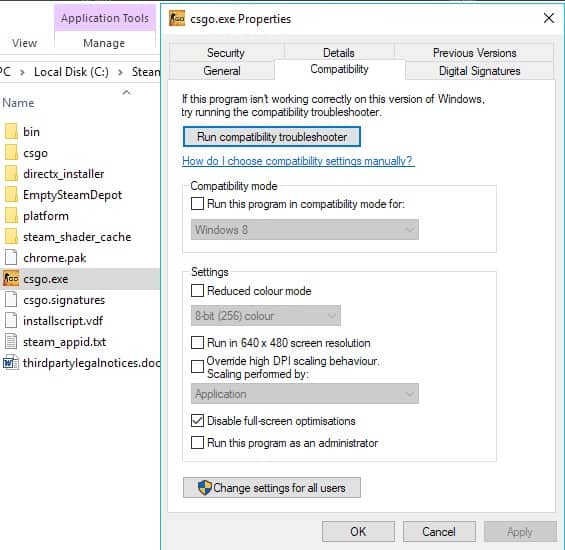
Bạn có thể tìm thấy csgo.exe tại C:\Program Files (x86)\Steam\steamapps\common\Counter-Strike Global Offensive
- Autofixer (Windows 10)
Đây là một phần mềm tuyệt vời và dễ sử dụng để tắt những phần mềm chạy ngầm của window như Sperfetch, XBOX DVR và nhiều hơn nữa. Sử dụng phần mềm này 100% an toàn và source code của nó được công khai nếu bạn muốn tìm hiểu sâu hơn.
Được phát triển bởi một trong những admin chính của Swerigs Techsupport( trung tâm hỗ trợ tin học lớn nhất tại Thụy Điển)

Chạy chế độ tự động, yêu cầu phải khởi động lại máy tính
- Bỏ đi những launch option về “hiệu năng”
-threads -high. Chúng đã lỗi thời và nhà phát triển CS:GO cũng đã xác nhận điều này trong một bài đăng gần đây trên reddit nói rằng trò chơi đã được tối ưu để vận hành tốt hơn mà không cần chúng.
Đây là những launch option tôi đang sử dụng
-novid -no-browser -nojoy +fps_max 500 -tickrate 128
-novid: Tắt intro mở đầu của trò chơi
-no-browser: tắt trình duyệt “motd”, được sử dụng bởi các server để làm quảng cáo (không có tác dụng với CEVO)
-freq: cài đặt tốc độ quét của màn hình (-refresh có công dụng tương tự)
-nojoy: tắt hỗ trợ joypad (giải phóng một chút RAM)
+fps_max XXX( 001- 999): giới hạn fps cao nhất( FPS sẽ bị giới hạn ở 120fps tại menu, các map sẽ được load nhanh hơn)
-tickrate 128: buộc các server cá nhân hoạt động ở mức 128 tick( vd: chơi với bot, với bạn bè, các map tập luyện…)
-nod3d9ex: tắt d3d9ex, có thể cải thiện FPS và tốc độ alt+tab
-console: bật console khi bạn khởi động game.
- Lệnh autoexec/config
snd_menumusic_volume “0” // (tắt nhạc ở menu)
snd_mix_async “1” // (cải thiện hiệu năng)
snd_mixahead “0.025” // (giảm đỗ trễ của âm thanh, khiến âm thanh có cảm giác đồng bộ với màn hình)
snd_stream “1” // (lệnh mới. Stream âm thanh trực tiếp từ ổ cứng thay vì bộ nhớ RAM, sẽ được đặt là mặc định trong tương lai. Có thể gây lặp âm khi sử dụng lần đầu) cl_lagcompensation “1” // (kích hoạt bù lag song song với client)
cl_predict “1” // (kích hoạt dự đoán song song với client)
cl_predictweapons “1” // (kích hoạt dự báo hiệu ứng vũ khí)
cl_interp “0” // (tự can thiệp, nên luôn đặt là “0”)
cl_interp_ratio “1” // (mức độ can thiệp, “1” = Ping thấp, “2” = Ping cao)
cl_cmdrate “128” // (dùng cho -tickrate 128 launch option)
cl_updaterate “128” // (dùng cho -tickrate 128 launch option)
rate “786432” // (băng thông cao nhất)
cl_autohelp “0” // (tắt nhắc nhở trong game, có thể cải thiện FPS)
cl_disablehtmlmotd “0” // (dùng để hỗ trợ -no-browser trong launch option)
cl_downloadfilter “nosounds” // (ngăn các server tự động tải những âm thanh khó chịu)
cl_showhelp “0” // (tắt nhắc nhở trong game, giống với cl_autohelp)
cl_forcepreload “1” // (load map trước khi vào map thay vì load vào bộ nhớ khi bị yêu cầu, cải thiện FPS)
r_dynamic “0” // (tắt hiệu ứng ánh sáng, cải thiện 1 chút FPS với những máy PC yếu nhưng chúng tôi khuyên để ở “1”)
m_rawinput “1” // (bật các nguồn input khác cho chuột, tắt hết những phần mềm lọc, gia tốc…)
joystick “0” // (tắt hỗ trợ cần điều khiển, bắt buộc khi chơi trên server của faceit)
Tỷ lệ băng thông (dùng cho lệnh “rate”)
0.5 Mbps – rate 62500
1.0 Mbps – rate 125000
1.5 Mbps – rate 187500
1.57 Mbps – rate 196608 (default rate)
2.0 Mbps – rate 250000
2.5 Mbps – rate 312500
3.0 Mbps – rate 375000
3.5 Mbps – rate 437500
4.0 Mbps – rate 500000
4.5 Mbps – rate 562500
5.0 Mbps – rate 625000
5.5 Mbps – rate 687500
6.0 Mbps – rate 750000
6.2 Mbps và hơn – rate 786432 (cao nhất)
- Tôi chỉ đạt được 60fps mặc dù đang dùng GTX1080Ti
Hãy chắc chắn rằng màn hình của bạn được kết nối với card đồ họa chứ không phải bo mạch chủ (việc này thường xuyên xảy ra)
- Cập nhật driver mới nhất cho card đồ họa
Nvidia AMD
Nếu bạn có vấn đề với phần mềm driver hiện tại, bạn nên hủy cài đặt hoàn toàn bằng phần mềm DDU (Display Driver Uninstaller)
DDU v17.0.8.3
- Tối ưu hóa Nvidia 3D setting trong Nvidia Control Panel
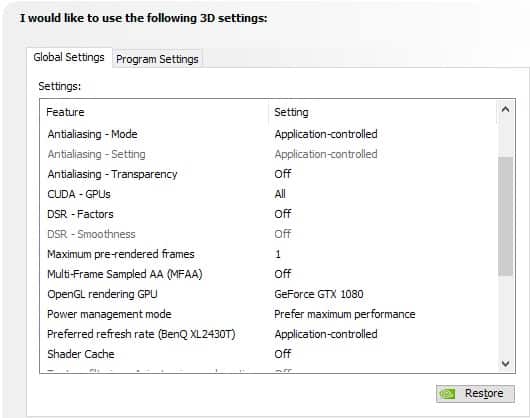
- Cài đặt tối ưu cho AMD

- Tắt HPET (High Precision Event Timer) trong BIOS
HPET là phần cứng tính giờ trong những bản window mới. Bởi vì thời gian luôn gia tăng nên có thể nó sẽ tạo sự cản trở, tạo cảm giác “chậm chạp” khi chơi game. Chúng tôi khuyên các bạn tắt nó đi!
- Tắt gia tốc phần cứng (Hardware Acceleration) trong Discord
Nếu bạn sử dụng Discord, tắt gia tốc phần cứng bằng cách click chuột vào bánh răng (User Settings) trong mục App Settings > Appearance > Hardware Acceleration

- Cài đặt cấu hình trong game
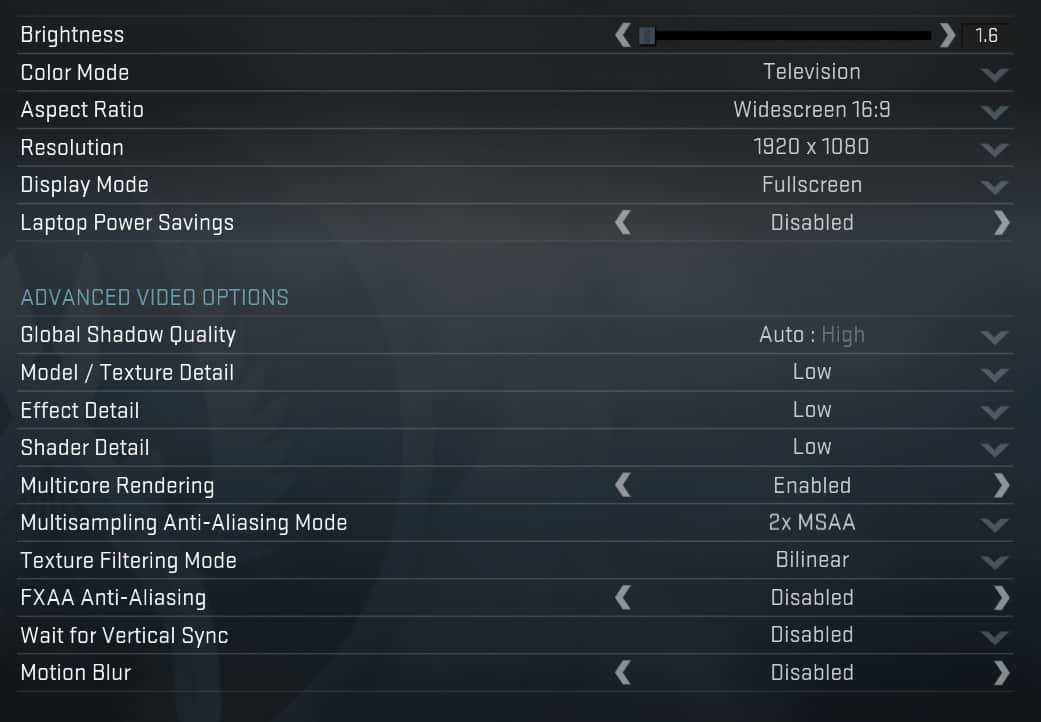
Color mode: “Television mode” có một giới hạn nhất định và nhìn sáng hơn khi so sánh với “Computer mode”, tùy thuộc vào sở thích cá nhân của bạn.
Resolution/Aspect Ratio: Tùy thuộc vào sở thích của bạn, tuy nhiên độ phân giải cũng ảnh hưởng một phần khá lớn đến FPS.
Display Mode: “Fullscreen”
Laptop Power Savings: “Disabled”
Global Shadows: “High”, Cho bạn những chi tiết tối tốt hơn khi bạn có thể nhìn thấy kẻ địch trong góc hay tương tự vậy, sử dụng “Low” sẽ khiến chi tiết bị giảm đi rất nhiều.
Model/Texture Detail: “Low”
Shader: “Low” nếu bạn muốn thêm một vài FPS, “Very High”nếu bạn muốn skin nhìn lộng lẫy hơn
Multicore Rendering: “Enabled”
Multisampling Anti-Aliasing Mode: Tùy vào sở thích, có người thích chơi với những điểm ảnh rõ ràng và tắt MSAA, tác giả lại thích tùy chọn x8 MSAA
Texture Filtering Mode: “Bilinear” nếu bạn muốn fps cao hơn, “Trilinear” cho hình ảnh tốt hơn
FXAA Anti-Aliasing: “Disabled” (tùy chọn này giúp trau chuốt các góc cạnh hơn, MSAA làm việc này tốt hơn rất nhiều)
Wait for Vertical Sync: “Disabled”
Motion Blur: “Disabled”
Những phương pháp mở rộng khác
- Quạt CPU bám bụi
Bụi có thể khiến quạt CPU chạy chậm hơn và làm cho CPU hoạt động kém hiệu quả ( CPU làm việc rất kém khi ở nhiệt độ cao). Hãy chắc chắn rằng mọi chiếc quạt trong máy tính của bạn không bị bám bụi. Lưu ý không nên dùng máy hút bụi, nó có thể làm hỏng những linh kiện nhỏ và phá hủy các linh kiện máy tính!!
- VibranceGUI
VibranceGUI là phần mềm dựa trên màu kỹ thuật số của Nvidia nhằm làm cho CS:GO sống động và có màu sắc tươi sáng hơn. Điều này giúp cho các bạn có tầm nhìn tốt hơn, nó cũng được sử dụng bởi khá nhiều game thủ chuyên nghiệp.

- Tối ưu hóa
Bạn có thể sử dụng cách tối ưu hóa của micronn để thử những lệnh mới hoặc cài đặt mới. Nó đã được đảm bảo, đáng tin và là cách rất nhanh để thực hiện! Nó sẽ giúp bạn cải thiện FPS. Hiệu quả và ổn định hơn nhiều khi bạn dùng map tối ưu FPS. Nó cũng rất dễ thực hiện chỉ cần làm theo những bước trên HLTV!
Sau khi bạn đã tối ưu hóa xong ( hãy đảm bảo rằng bạn đã thử cài đặt mới này trong server cùng một vài người khác, map tối ưu hóa dùng 9 con bot) bạn nên giới hạn FPS của mình tại một mức cố định. fps_max 300 là một khởi đầu tốt vì Source Engine làm việc tốt nhất với khung hình cao ( input lag ảnh hưởng bởi khung hình trên giây trong engine Source). Nó sẽ khiến chuyển động của chuột mượt mà hơn và sẽ dễ đưa tâm theo đầu địch hơn nếu bạn có một lượng FPS cao và ổn định.
Ví dụ, nếu bạn có một màn hình 144hz, tối ưu cho dòng game FPS sẽ là:
(Hertz*2)+1
(144*2)+1
(144*2)+1=290
289fps ~ fps_max 300
Bạn vẫn có thể đặt giới hạn cao hơn nếu cấu hình của bạn đủ sức làm chuyện đó.
- CPU unparking
CPU unparking cho phép các nhân của chip xử lý của bạn hoạt động mọi lúc. Window tắt mọi nhân không sử dụng đến để tiết kiệm năng lượng. Kích hoạt những nhân này cho CS:GO khả năng cao sẽ tăng FPS.
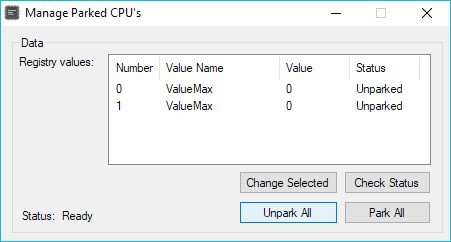
Click vào “Check Status”, đợi khoảng 30 giây, rồi chọn “Unpark All”. Bạn phải làm lại những bước này sau mỗi lần tắt máy
- Ép xung GPU
Ép xung card màn hình với phần mềm như Afterburner là cách dễ dàng và an toàn nhất để ép xung. Mặc dù bạn có thể thấy những kết quả đáng kể nếu bạn ép card màn hình với những cài đặt cao hơn trong game ( độ phân giải lớn, x8 MSAA, High shader…)
Đây là hướng dẫn chi tiết và dễ dàng để làm theo của Panjno

- Ép xung CPU và RAM ( chỉ cho người có kinh nghiệm)
CS:GO rất ưu ái những chip xử lý đơn nhân và tốc độ của RAM. Bạn có thể dễ dàng tăng 25%-50% FPS hoặc cao hơn bằng cách ép xung CPU và RAM. Việc này dành cho những người dùng có kiến thức sẵn ( nếu bạn không biết cách chúng hoạt động hay không biết BIOS là gì thì KHÔNG NÊN ép xung). Có rất nhiều bài hướng dẫn tốt trên Google và Youtube.
Ép xung RAM yêu cầu sự cẩn trọng, vì nếu bạn sử dụng nguồn điện sai bạn có thể dễ dàng đốt cháy cây RAM của mình. Nhưng mọi thứ sẽ trở nên dễ dàng hơn nếu bạn đã hiểu rõ mọi thứ trước khi bắt tay vào làm.
ĐỪNG THỬ ép xung CPU lên quá cao trừ phi bạn có một bộ tản nhiệt CPU tốt. Luôn luôn để ý đến nhiệt độ và mức độ làm việc để biết độ ổn định.
Làm theo bài hướng dẫn của CG Geek về cách ép xung của CPU cho người mới bắt đầu:
Nếu bạn muốn ép xung RAM thì có một bài hướng dẫn khá tốt trên overclockers.com. Bạn chỉ nên làm việc này nếu bạn là một người dùng có kinh nghiệm và chúng tôi khuyên bạn nên ép xung CPU của mình trước.
Hướng dẫn ép xung RAM DDR4
Chúng tôi cảnh báo bạn, nếu bạn không biết nhiều về BIOS và linh kiện máy tính, ĐỪNG tự mình ép xung. Hãy hỏi ai đó đã từng làm việc này.
Một khi bạn đã bắt đầu dính vào ép xung, cẩn thận không thì bạn sẽ không thể dừng lại đâu nhé…
- Theo dõi thông số
CPUID HWMonitor là một phần mềm rất tốt để theo dõi nhiệt độ của CPU hay GPU, tần số làm việc, thông số của bo mạch chủ…
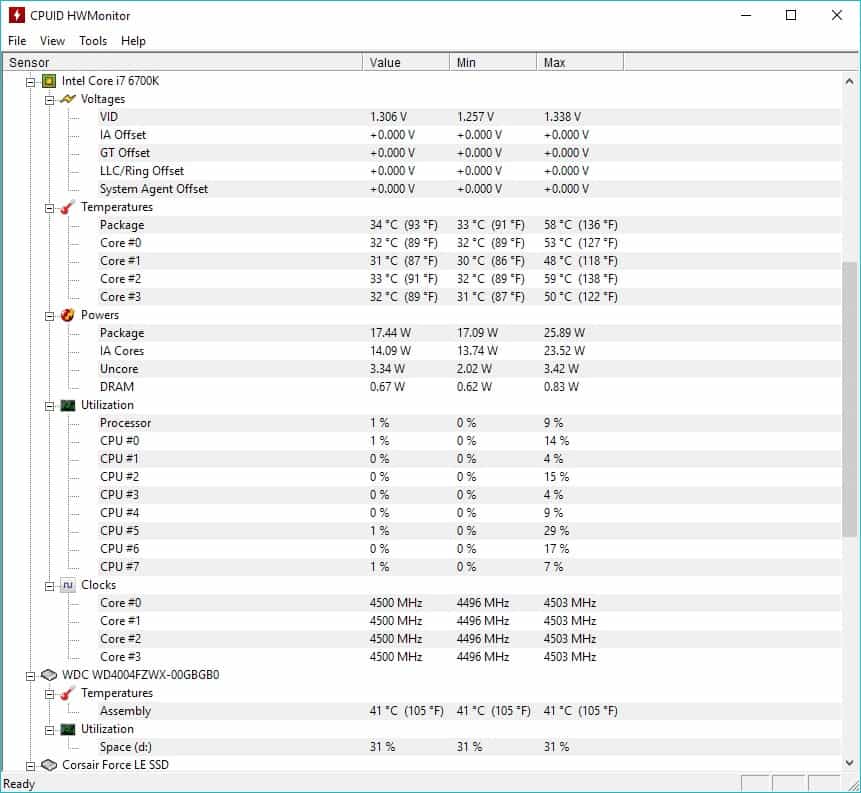
Đối với những người dùng chip AMD thì HWiNFO có vẻ chính xác hơn, bạn nên dùng nó nếu bạn sử dụng chip AMD.




