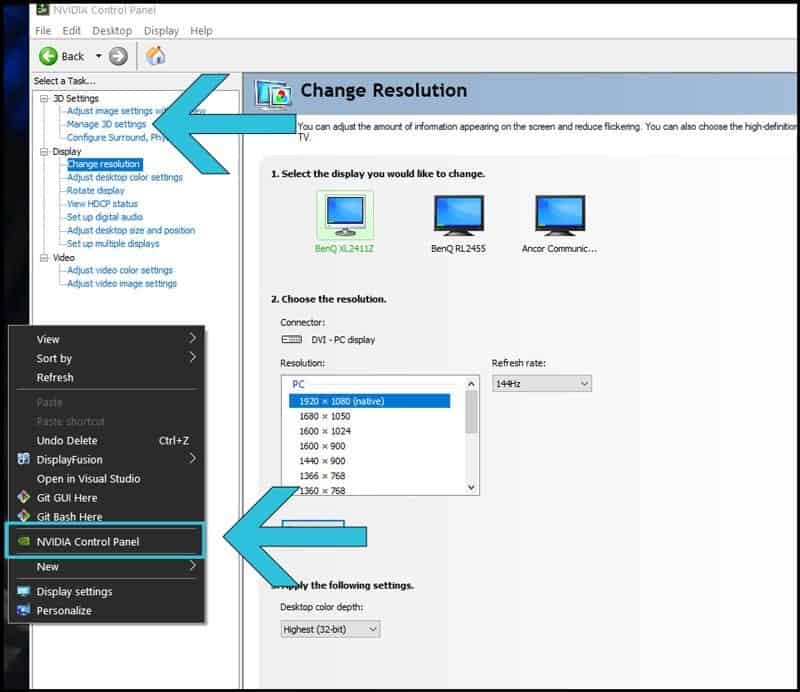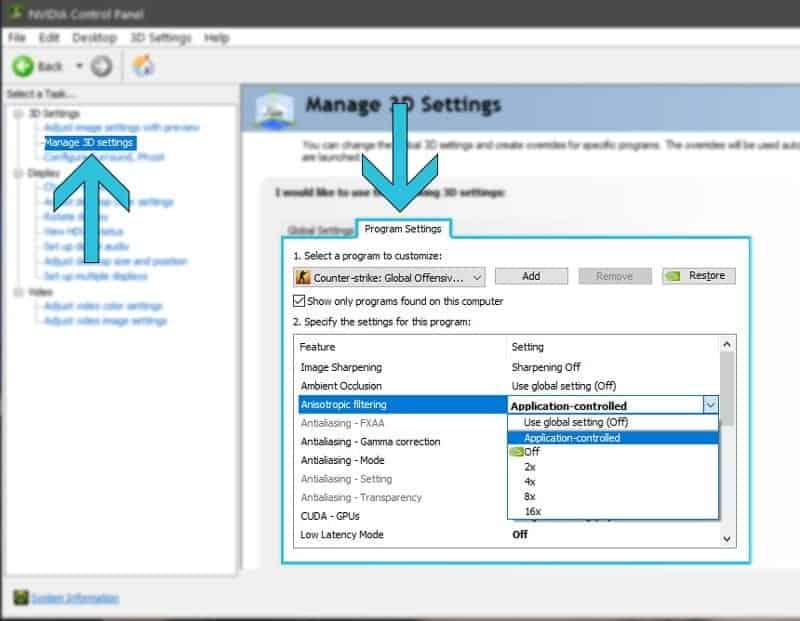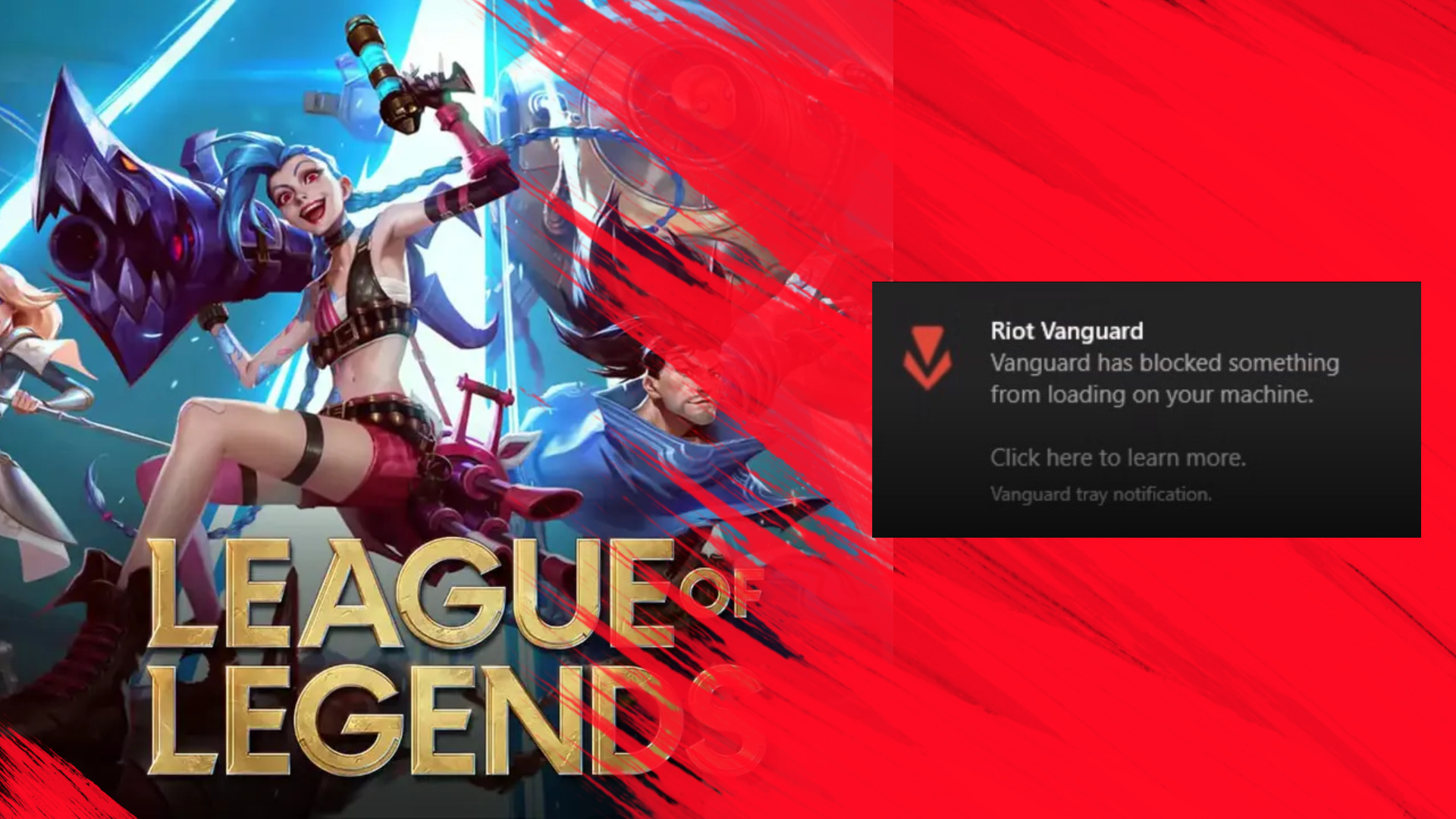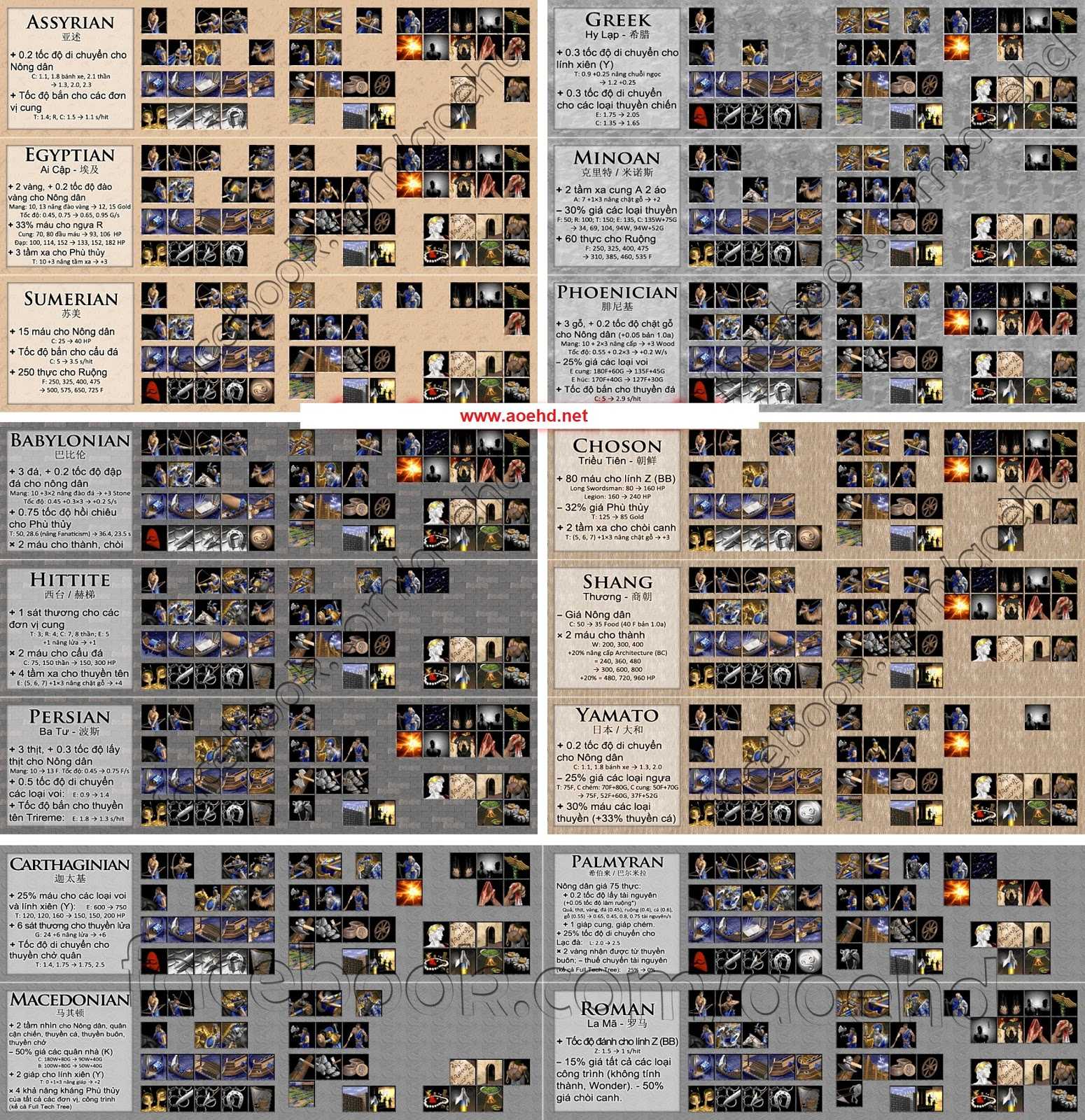CSGO có thể đã 8 năm tuổi vào tháng 10 năm ngoái, nhưng CSGO giờ mới lần đầu tiên đạt 1 triệu người chơi. Với lượng người chơi nhiều như vậy, chắc chắn tối ưu hóa cấu hình để chơi mượt là điều ai cũng muốn đạt được.
Khung hình mỗi giây, hay FPS (frames per second), là yếu tố cực kỳ quan trọng trong việc chơi game tốt. Bài viết sẽ hướng dẫn những ai sở hữu card đồ họa NVDIA các bước để đạt lượng FPS cao ổn định trong phần mềm của hãng.
Lưu ý: Counter-Strike chạy trên phiên bản điều chỉnh của Source engine và sử dụng nhiều tài nguyên của CPU hơn là GPU. Nếu bạn đang dùng CPU cũ và muốn chơi CSGO, thì nên nâng cấp CPU lên trước.
Cấu hình tốt nhất để đạt FPS cao cho card đồ họa NVIDIA
Hứớng dẫn này sẽ chỉ cho bạn cách tối ưu hóa cấu hình, cụ thể là các GPU NVIDIA, bằng cách dùng phần mềm NVIDIA Control Panel.
Nếu chưa bao giờ cập nhật driver card đồ họa, hãy vào website download của NVDIA, tìm card đồ họa mà mình đang sử dụng và cài driver vào. Khi đã cập nhật driver lên bản mới nhất, click chuột phải lên màn hình desktop, và chọn NVIDIA Control Panel từ danh sách.
Cửa sổ mới sẽ mở ra với hai khu vực riêng biệt. Bên trái là danh sách các cấu hình khác nhau, trong khi bên phải là các màn hình đang hoạt động được gắn với máy tính.
Nếu bạn sở hữu màn hình 144 hay 240Hz, hãy đảm bảo giá trị refresh rate đúng với màn hình. Đã có những trường hợp, một số bạn sử dụng màn hình 144Hz nhưng chưa bao giờ đổi refresh rate và để nó mặc định là 60hz. Nhớ kiểm tra lại nhé.
Khi đã hoàn tất, nhìn sang mục trái. Trong phần “3D Settings”, chọn, “Adjust Image settings with previews”. Chọn vòng tròn kế bên “Use the advanced 3D image settings” trước khi trở lại menu trái và chọn “Manage 3D Settings”.
Giờ chúng ta sẽ cấu hình GPU. Có hai lựa chọn: thay đổi cấu hình đồ họa toàn bộ máy tính, hay chỉ một chương trình đơn lẻ. Chúng ta sẽ vào Program Settings. Bằng cách chỉnh riêng với Counter-Strike Global Offensive, cấu hình này sẽ chỉ áp dụng khi bạn chạy CSGO.
Click vào tab “Program Settings” và chọn “Counter-Strike: Global Offensive” từ danh sách. Nếu không thấy nó ở đây, bạn có thể click “Add”, tìm đến CSGO.exe, và thêm nó vào thêo cách này.
Trong khung, có hai cột là “Feature” và “Setting”. Chúng ta sẽ chỉnh chúng để khi CSGO được mở, card đồ họa sẽ sử dụng cấu hình mà bạn đã thiết lập tại đây, thay vì mặc định của game.
Bằng cách chỉnh cấu hình NVIDIA tại đây, người chơi có nhiều kiểm soát về framerate hơn so với dựa vào các công cụ có trong game. Chúng ta sẽ đi qua từng cấu hình, mô tả nó, và đưa ra “Setting” đề nghị để cải thiện FPS trong CSGO.
Tăng FPS CSGO với NVIDIA Graphics Control Panal
Image Sharpening
- Setting: TÙY VÀO BẠN
Đây là hiệu ứng post-process, tức nó chỉ áp dụng sau khi hình ảnh được gửi từ GPU lên màn hình. Tuy làm hình ảnh sắc nét hơn có thể giúp mọi thứ rõ hơn, nhưng quá nhiều sẽ khiến hình bị biến dạng.
Tốt nhất là chỉnh mục này cuối cùng và thử nghiệm ở mức 50% xem bạn có nhận ra sự khác biệt gì trong việc phát hiện mục tiêu bằng mắt hay không. Bắt đầu điều chỉnh dần dần. Còn về FPS, chỉnh càng ít sắc nét, FPS càng cao.
Ambient Occlusion
- Setting: OFF
Nó tạo ra hiệu ứng mờ lên ánh sáng khi ánh sáng đi qua các vật thể. Do chúng ta không đi ngắm cảnh, nên tốt nhất là tắt để tăng hiệu năng lên.
Anisotropic Filtering
- Setting: APPLICATION CONTROLLED
Anisotropic Filtering giúp hình ảnh sắc nét và bớt mờ hơn. Chúng ta đã có Filtering bên trong game, nên sẽ để cho CSGO điều khiển cấu hình này.
Antialiasing – Gamma Correction
- Setting: ON
Điều chỉnh nhỏ này giúp các gốc tối như Under Palace ở Mirage dễ nhìn hơn mà không làm FPS tụt. Bật nó lên.
Antialiasing – Mode
- Setting: APPLICATION CONTROLLED
Nếu thật sự muốn, card NVIDIA có thể sử dụng antialiasing với bất kỳ game nào. Do chúng ta muốn giảm gánh nặng và cải thiện hiệu năng, NVIDIA khuyến nghị chúng ta để nó ở “Application Controlled”.
CUDA – GPUs
- Setting: ALL
Để nó là “All”. Dù bạn chỉ có một card đồ họa, nó sẽ tránh trường hợp game chạy bằng card đồ họa tích hợp trên motherboard. Bạn chắc chắn sẽ nhận ra điều đó ngay tức khắc, nhưng vẫn cứ nên bật trước cho chắc.
DSR – Factors
- Setting: OFF
Dynamic Super Resolution tuyệt vời cho những thứ như screenshot, nhưng nó ảnh hưởng xấu đến hiệu năng. DSR thật ra render khung hình ở độ phân giải cao hơn màn hình rồi scale nó xuống lại, giúp cho hình ảnh cực kỳ nét. Đáng tiếc, bật nó lên lại tác động đến frame nhiều nhất, nên hãy tắt nó đi.
Low Latency Mode
- Setting: TÙY THUỘC VÀO NGƯỜI DÙNG
Tùy thuộc vào CPU của bạn mạnh ra sao. Low Latency Mode có thể là con dao hai lưỡi. Cấu hình giới hạn lượng khung hình mà CPU có thể xử lý trước khi GPU có thể hiển thị chúng, tức những gì người chơi thấy sẽ diễn ra sát với thực tế hơn.
Tưởng tượng, ai đó chụp 20 tấm hình một chú chó đang chạy trong 20 giây. Thay vì chụp 1 tấm 1 giây, họ chụp 12 tấm trong 5 giây đầu, 2 tấm trong 10 giây, và một tấm trong 6 giây kế.
Ai đó nhìn vào các tấm hình và sẽ không hiểu chuyện gì đang diễn ra giữa chúng.
Nếu các tấm hình được chụp một lần mỗi giây trong 20 giây, và đưa cho một ai đó xem, rõ ràng bạn sẽ nhận ra là chú cho đang chạy.
Ví dụ thứ hai mô tả chính xác hơn các sự kiện đã xảy ra. Low Latency Mode hoạt động tương tự. Bằng cách giới hạn CPU có thể xử lý trước bao nhiêu, người chơi sẽ nhận được mô tả chính xác những gì đang xảy ra hiện tại bên trong một game CS.
Nhưng nếu CPU của bạn không bắt kịp nhịp độ, thì người chơi sẽ cảm nhận giật và màn hình bị rách, vậy nên chúng ta sẽ tắt nó trong trường hợp này.
Nếu máy bạn mạnh, bật nó lên. Còn không, tắt nó cho đến ngày CPU được nâng cấp ngang tầm với GPU.
Max Frame Rate
- Setting: OFF
Một số nghĩ rằng có frame rate cao hơn refresh rate của màn hình là vô dụng. Điều này không đúng. Càng nhiều khung hình đồng nghĩa càng nhiều dữ liệu, tức màn hình 144hz ở 180 FPS sẽ nhìn không mượt bằng màn hình 144hz chạy 300 FPS. Điều này đặc biệt đúng với cấu hình antiquated interpolation của CSGO. Đơn giản thôi, khung hình càng nhiều, CSGO cảm giác càng mượt hơn. Hãy để Max Frame Rate ở Off.
Multi-Frame Sampled (MFAA)
- Setting: OFF
Antialiasing mới nhất của NVDIA là công nghệ rất tuyệt, nhưng nó yêu cầu quá nhiều tài nguyên, và không cần thiết cho CSGO. Chúng ta sẽ tăng thêm được vài FPS khi tắt nó đi.
OpenGL rendering GPU
- Setting: AUTO-SELECT
Counter-Strike không dùng OpenGL, cho nên đừng lo lắng về cái này. Thiết lập là Auto-select (tự động chọn).
Power management mode
- Setting: PREFER MAXIMUM PERFORMANCE
Power management mode là thủ phạm lớn nhất khiến CSGO giật. Trong khi bạn đang hết mình chiến đấu, thì GPU lại đi ngủ.
GPU của NVIDIA có lựa chọn này được bật mặc định ở mọi phiên bản của driver. Nếu một ngày mở CSGO lên và game cảm giác rùa bò, hãy kiểm tra cái này trước. Thiết lập “Prefer maximum performance” đồng nghĩa card sẽ sử dụng nhiều điện nhất có thể để đảm bảo CSGO đạt khung hình cao.
Preferred Refresh Rate
- Setting: HIGHEST AVAILABLE
Với những ai có màn hình có khả năng thể hiện refresh rate cao hơn 60Hz nên để nó thành “Highest available”. Dù cho màn hình bạn chỉ chạy 60Hz, vẫn nên đảm bảo GPU tự biết cần đưa bao nhiêu khung hình cho màn hình.
Trong khi bạn có thể thiết lập refresh rate của CSGO bằng launch options của game, hãy để GPU làm chủ. Nhưng người chơi nên thêm -freq 144 hay -freq 240 vào launch options của mình, nếu màn hình của bạn đủ khả năng.
Thực tế, CSGO không sử dụng những lệnh này trong nhiều năm rồi và mặc định giao trọng trách cho Windows hay cấu hình driver. Tốt nhất là “cẩn tắc vô áy náy”.
Shader Cache
- Setting: ON
Nhiều người cho rằng các game thủ CSGO nên tắt nó đi. Đừng làm vậy!
Hầu hết bất kỳ cấu hình Shader và Shadow nào đều tác động lớn đến CPU của máy tính, cho nên nhiều người thường cho rằng nên tắt bất kỳ thứ gì liên quan đến shadow.
Tuy nhiên, cấu hình này chạy trước và lưu trữ shaders sẵn trên ổ cứng, để cho CPU có thêm tài nguyên trong game, tùy thuộc vào vi xử lý của bạn là gì. Nếu cài CSGO lên ổ SSD, hầu như bạn sẽ không nhận ra sự khác biệt. CPU càng ít việc làm, thì nó càng có thể tập trung cải thiện khung hình hơn.
Bạn có nên chỉnh Filter Textures trong CSGO?
Có.
Anisotropic sample optimization làm tròn các cạnh răng cưa sử dụng công thức đặc biệt liên quan đến texture của map.
Negative LOD bias giảm bớt gánh nặng của CPU bằng cách sử dụng một phương pháp thông minh để làm nét texture, trong khi Texture filtering – Quality có thể hiểu là máy tính filter những texture phức tạp. Cuối cùng, trilinear optimization cho phép GPU chỉ sử dụng trilinear filtering lên một số khu vực nhất định, giảm tải cho GPU.
Bạn có thể tắt tất cả đi nếu dự tính không dùng antialiasing (khử răng cưa).
Texture filtering – Anisotropic sample optimization
- Setting: ON
Texture filtering – Negative LOD bias
- Setting: ALLOW
Texture filtering – Quality
- Setting: HIGH PERFORMANCE
Texture Filtering Trilinear optimization
- Setting: ON
Kế tiếp, Threaded optimization giúp chương trình sử dụng nhiều luồng CPU hơn, tăng tốc độ CPU gửi dữ liệu cho GPU. CPU càng ít việc, nó càng có nhiều tài nguyên để tăng khung hình cho CSGO.
Threaded Optimization
- Setting: On
Cuối cùng, nếu đã kiểm tra những cấu hình trên và liên tục đạt FPS cao hơn refresh rate của màn hình, hãy tắt V-Sync cho cả CS lẫn NVIDIA Control Panel.
Nếu máy tính bạn đôi khi có FPS dưới refresh rate và nhanh chóng hồi phục, hãy sử dụng cấu hình “Adaptive”. Adaptive phù hợp cho những PC yếu không thể chạy CSGO mượt. Nó tắt V-Sync khi lượng khung hình thấp hơn refresh rate, còn nếu cao hơn thì sẽ giới hạn.
V-Sync có thể cản trở bạn, nhưng nếu lỡ bắn hụt headshot vì khung hình bị rách còn tồi tệ hơn. Với V-Sync được bật lên, ít nhất bạn sẽ có cơ hội để headshot.
Muốn FPS cao trong CSGO, bạn cần phải thử nghiệm
Sau khi chỉnh xong, click “Apply” và đóng NVIDIA Control Panal lại. Không có máy PC nào giống nhau cả. Cho nên, thứ có thể khiến máy này chậm lại khiến máy khác chạy nhanh, vậy bạn cần phải thử nghiệm qua lại để tìm cấu hình tốt nhất.
Đừng ngại thử nghiệm. NVIDIA có nút để phục hồi tất cả cấu hình về mặc định, ngay cạnh nút Apply.