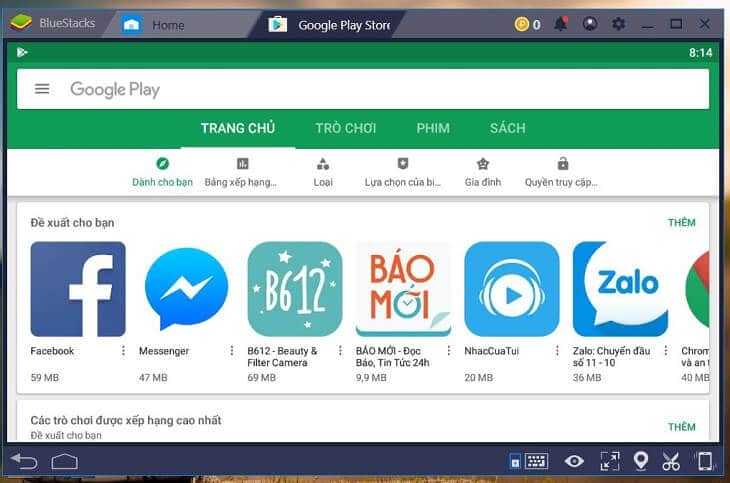CH Play (Google Play Store) là kho ứng dụng khổng lồ cung cấp đầy đủ các nhu cầu cho người dùng điện thoại Android. Thế nhưng bạn có biết CH Play còn có thể sử dụng được trên máy tính không? Hãy cùng sửa máy tính tại nhà tìm hiểu cách tải CH Play về máy tính qua bài viết bên dưới nhé!
CH Play (tên gọi khác là Google Play Store) là một cửa hàng ứng dụng phổ biến dành cho những bạn sử dụng hệ điều hành Anndroid. Tại đây, bạn có thể thoải mái lựa chọn, cũng như cài đặt những phần mềm miễn phí cho thiết bị của mình.
Tại CH Play, những phần mềm đều được kiểm định khá nghiêm ngặt trước khi cho lên cửa hàng ứng dụng, chính vì thế bạn không phải lo lắng về vấn đề bản quyền hoặc sợ thiết bị của mình bị nhiễm vi-rút.
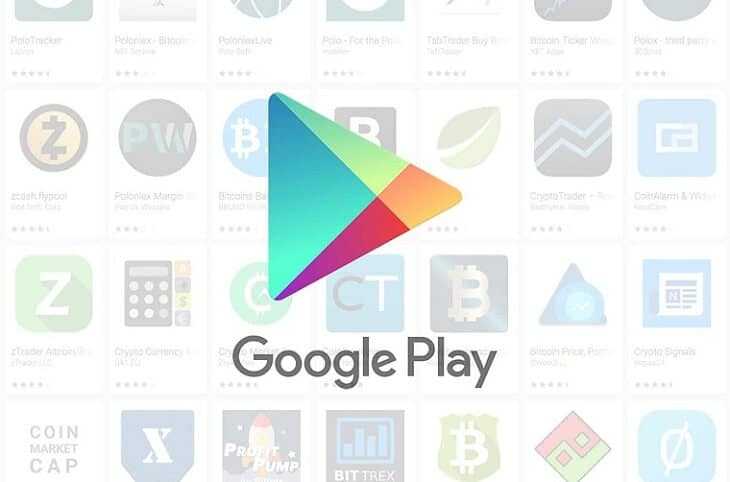
2Cách tải và cài đặt CH Play về máy tính
Bước 1: Bạn truy cập vào website bluestacks.com, tải file cài đặt BlueStacks về máy tính.
Lưu ý: Hiện nay BlueStacks đã có phiên bản mới nhất đó là BlueStacks 4. Ngoài ra, nếu muốn tải về các phiên bản cũ hơn thì hãy nhấn vào các đường dẫn sau đây nhé: BlueStacks 1 (hỗ trợ Windows XP, Vista), BlueStacks 2, BlueStacks 3.
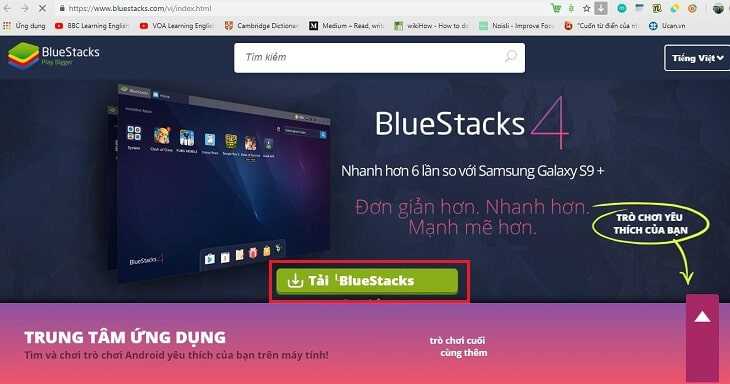
Bước 2: Bạn mở file cài đặt vừa tải, chọn Install Now để tiến hành cài đặt BlueStacks.
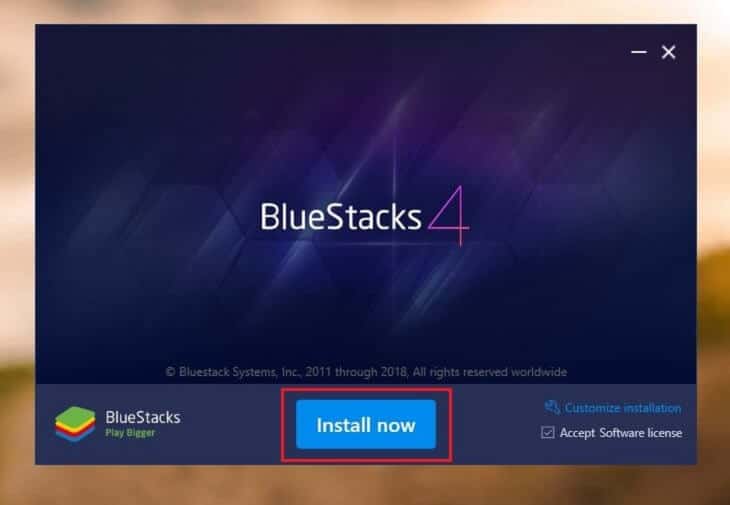
Bước 3: Sau khi BlueStacks hoàn tất cài đặt, bạn click chọn Complete.
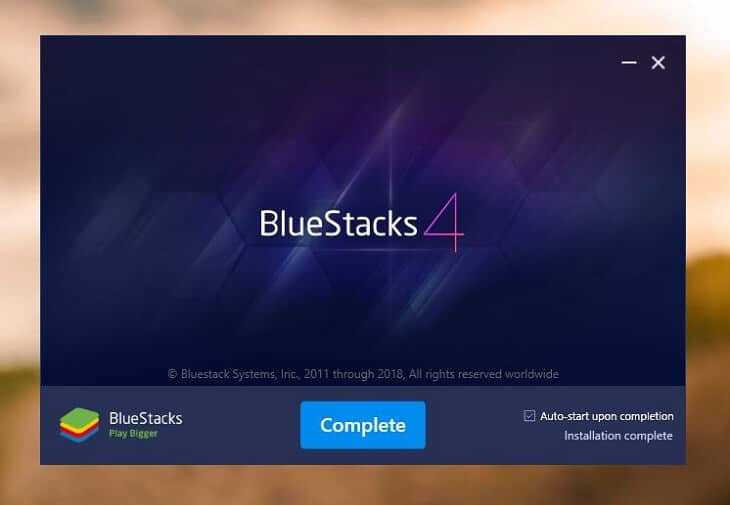
Bước 4: Tiếp đó, phần mềm BlueStacks sẽ tiến hành cài đặt CH Play để bạn có thể đăng nhập vào.

Bước 5: Sau khi CH Play được cài đặt xong, bạn sẽ thấy hiện ra giao diện tương tự bên dưới. Chọn ngôn ngữ Tiếng Việt, sau đó chọn vào Hãy bắt đầu.
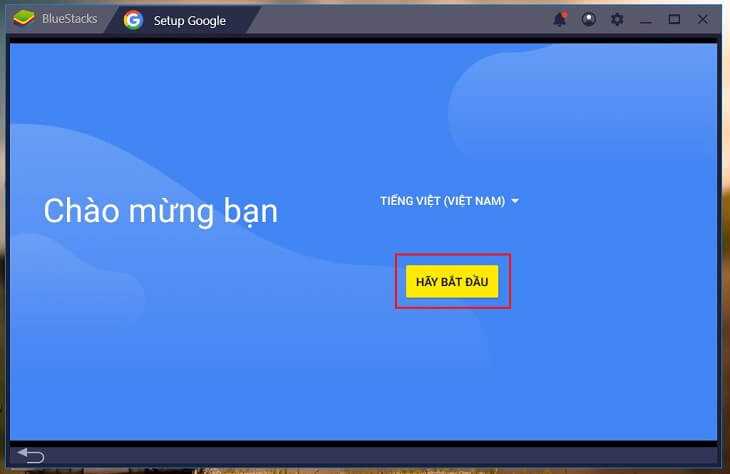
Bước 6: Đăng nhập tài khoản Google của bạn để đăng nhập vào CH Play.
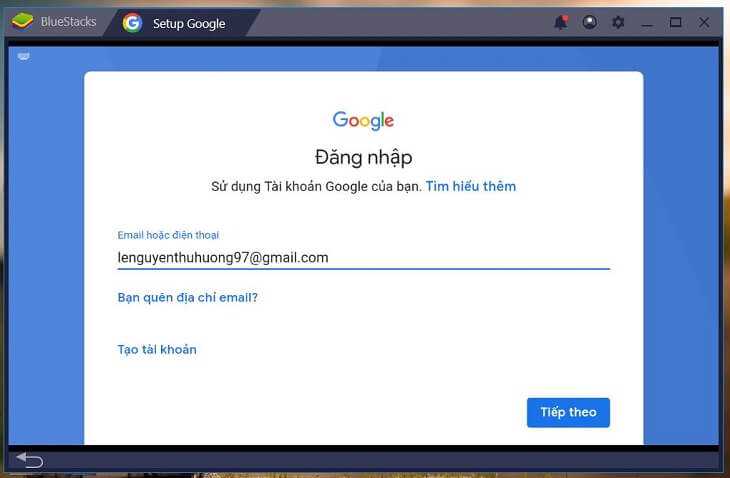
Bước 7: Sau khi đăng nhập xong, bạn nhận được thông báo có dòng chữ You have successfully logged in > Chọn Start using BlueStacks để bắt đầu sử dụng.
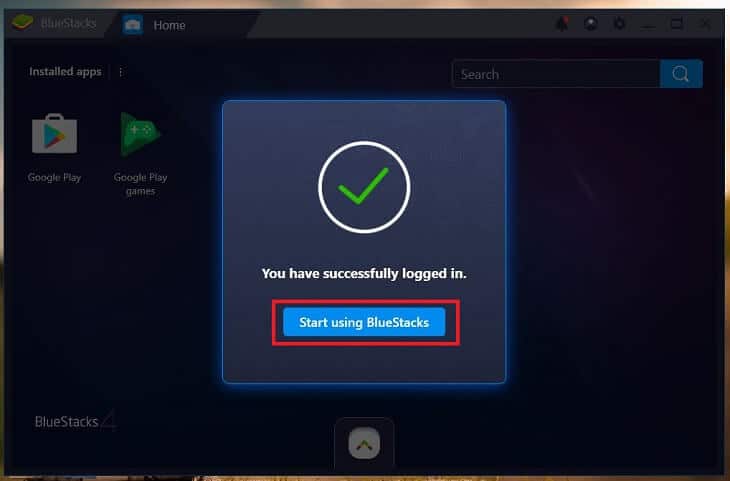
Bước 8: Muốn truy cập vào CH Play, bạn nhấn vào biểu tượng CH Play trong giao diện.
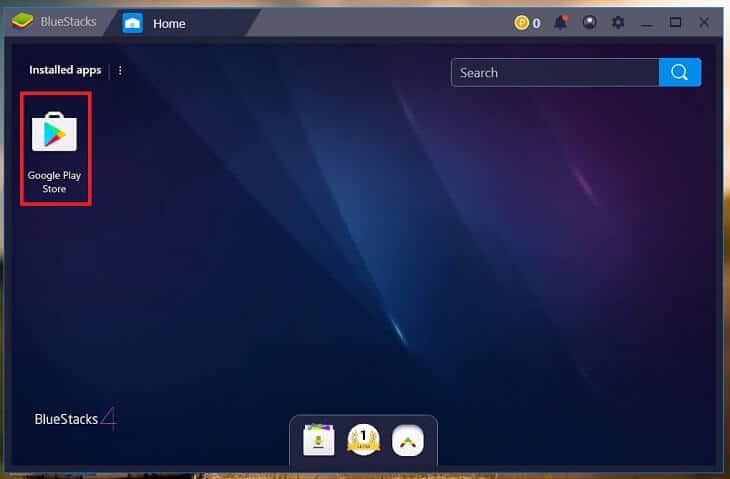
Bước 9: Vậy là bạn đã hoàn tất cài đặt CH Play trên máy tính rồi. Giờ đây bạn có thể tải bất kì ứng dụng nào mà bạn yêu thích và sử dụng trực tiếp trên máy tính.